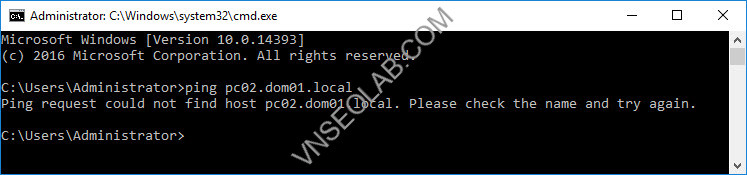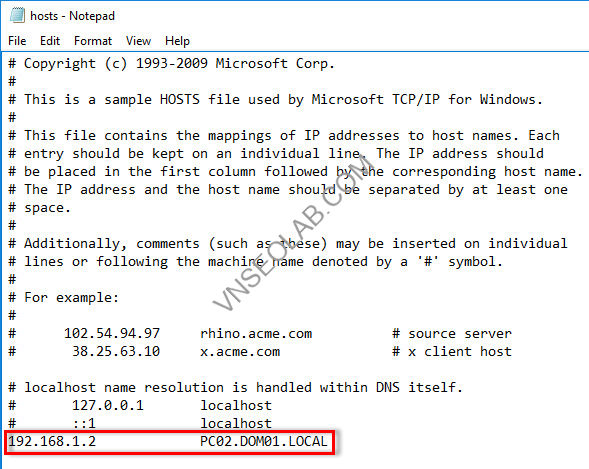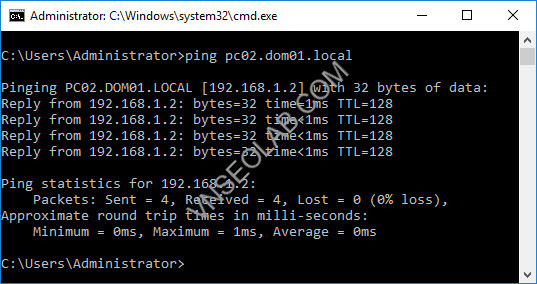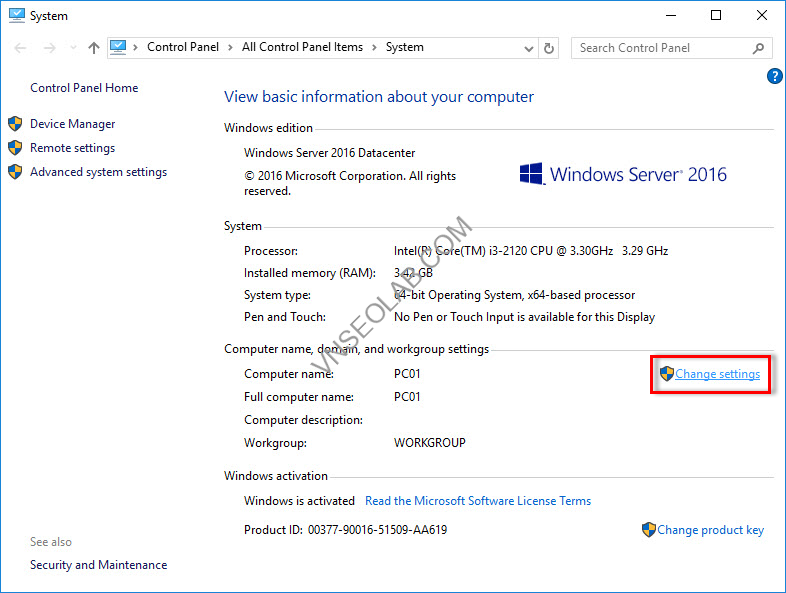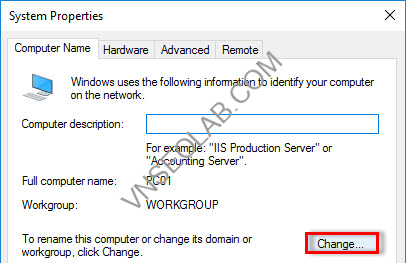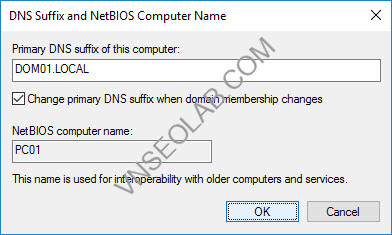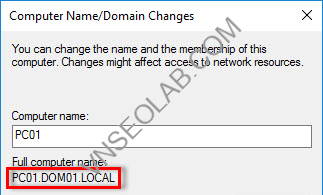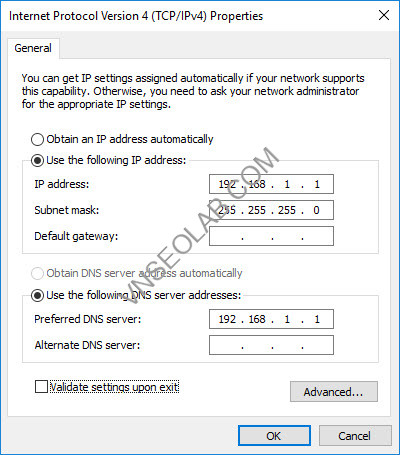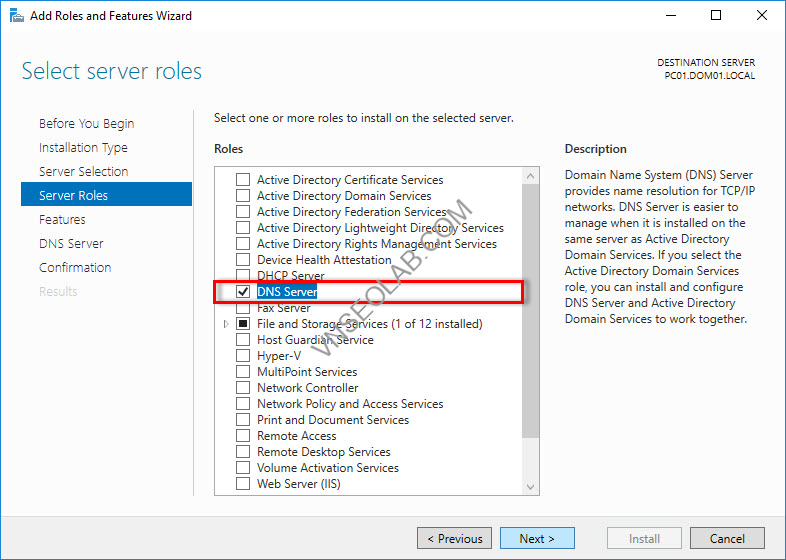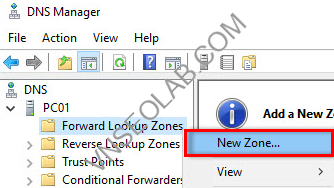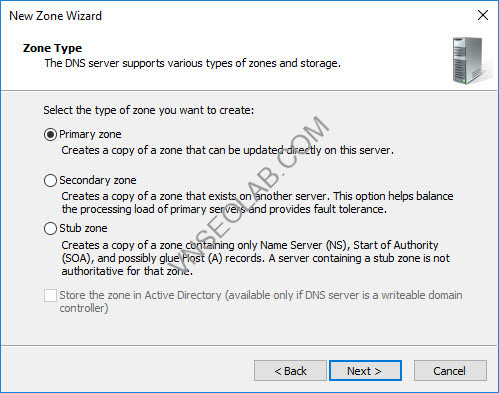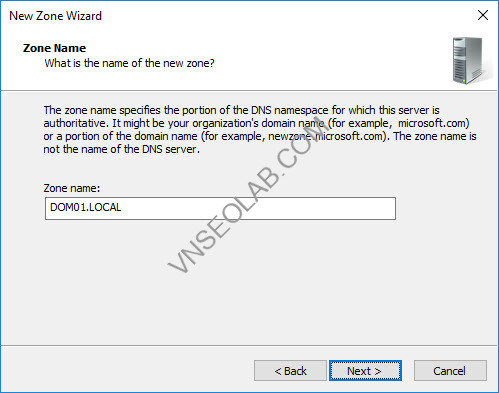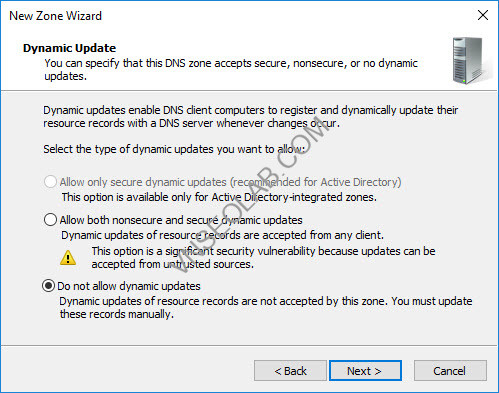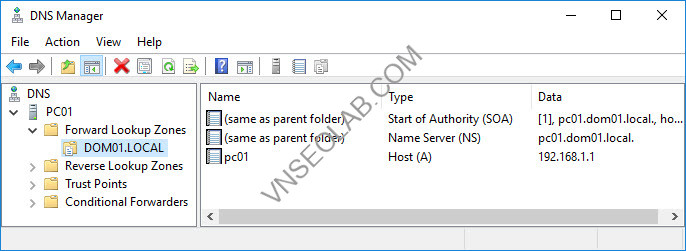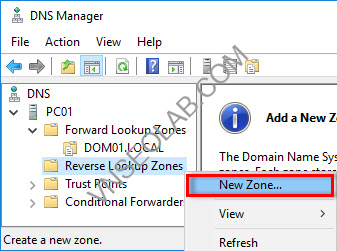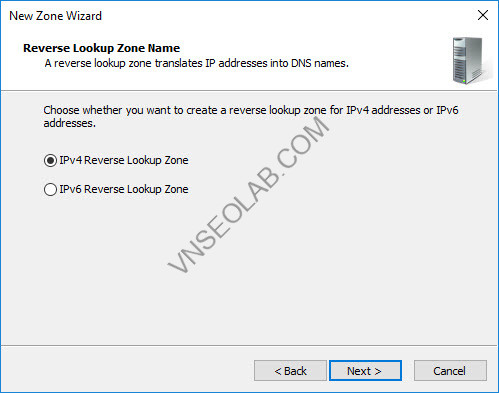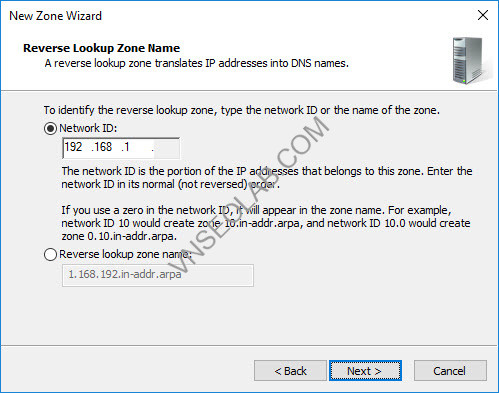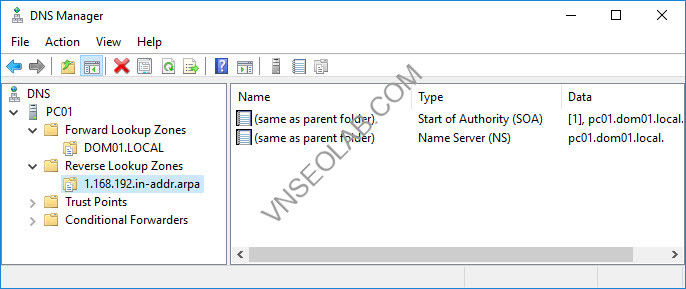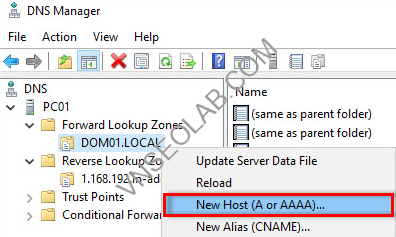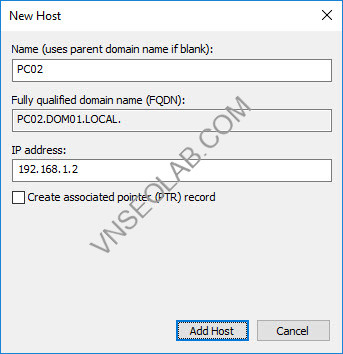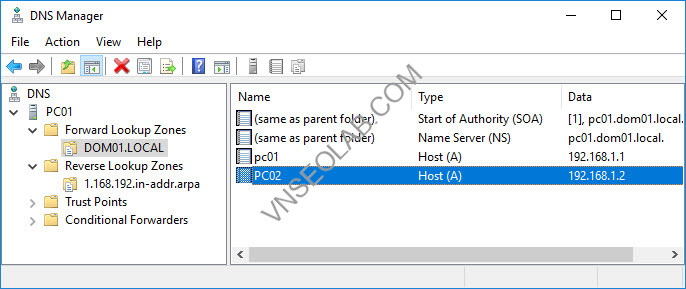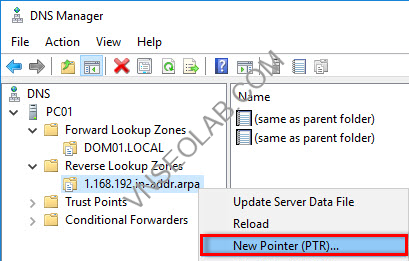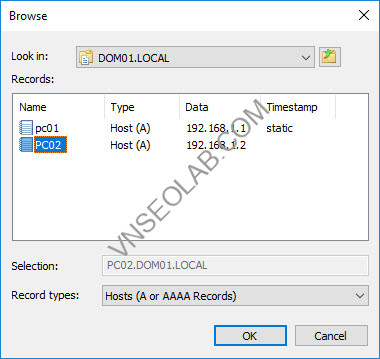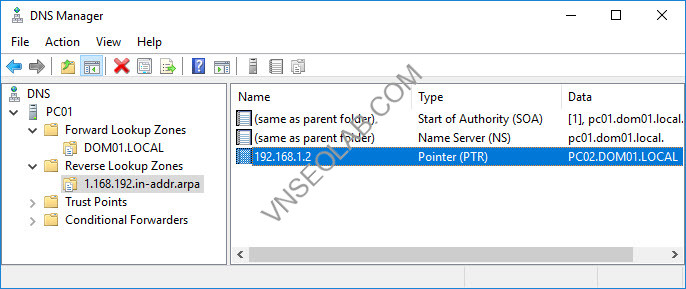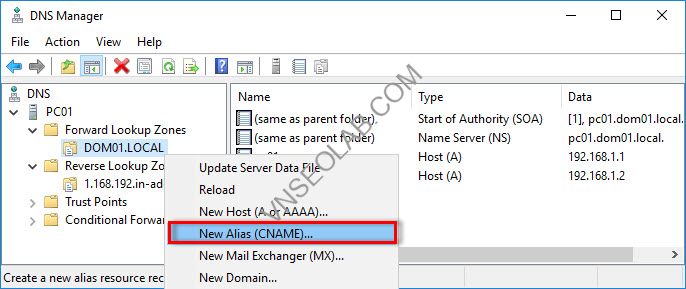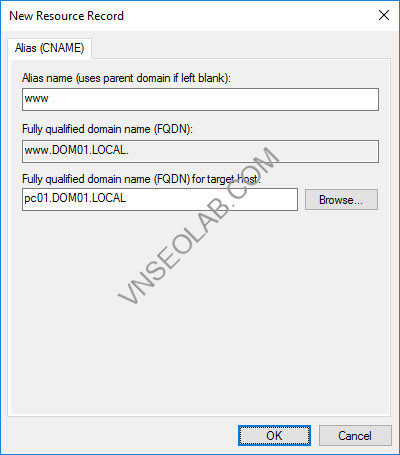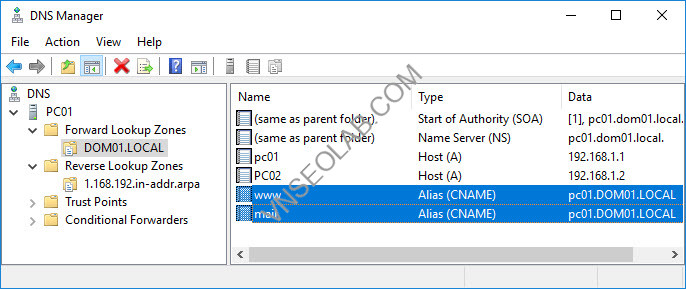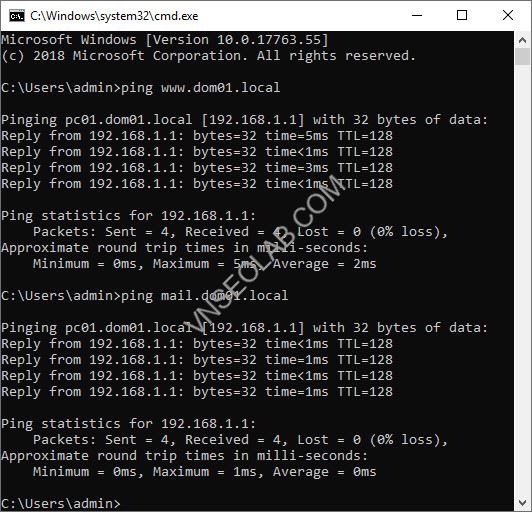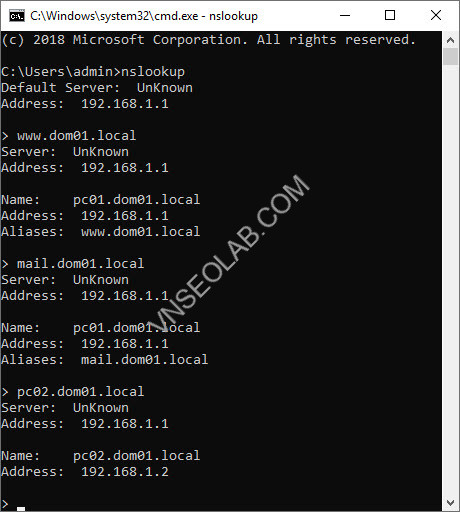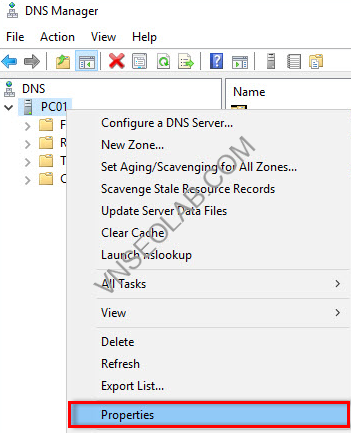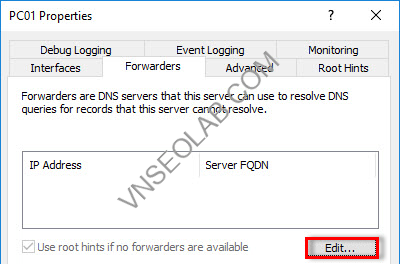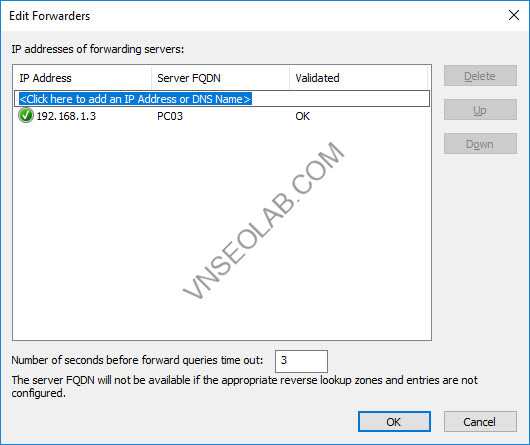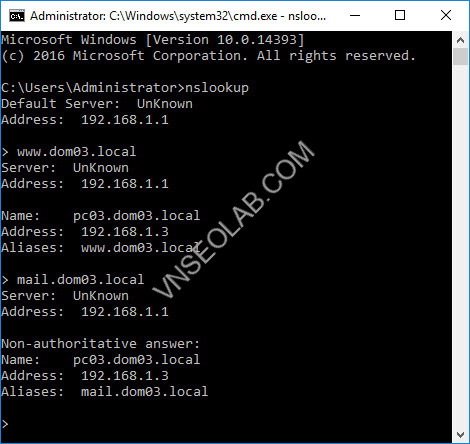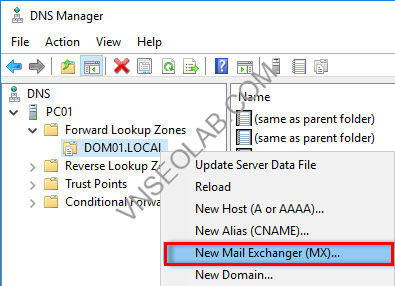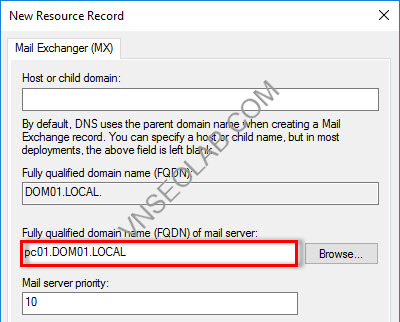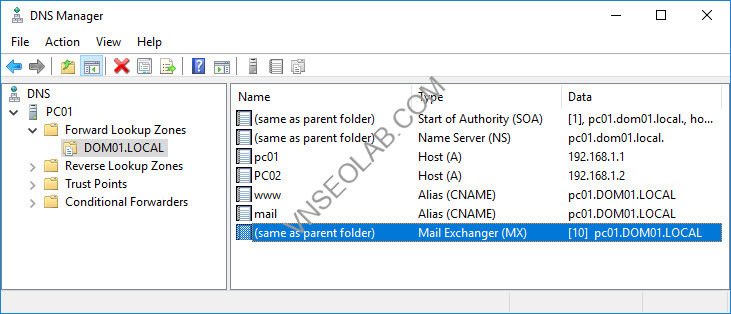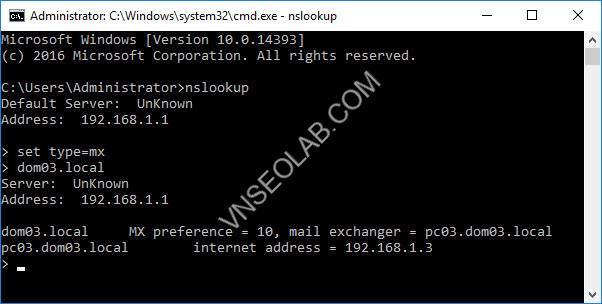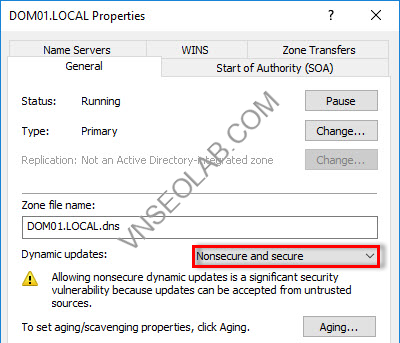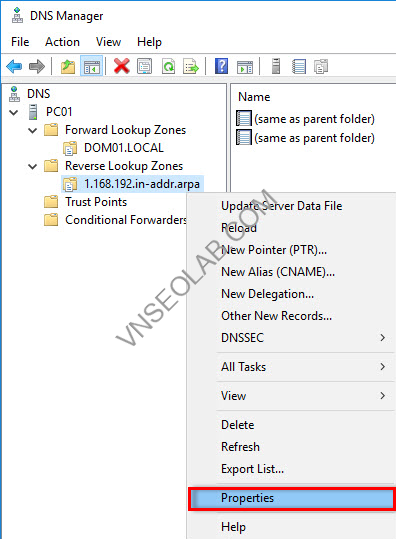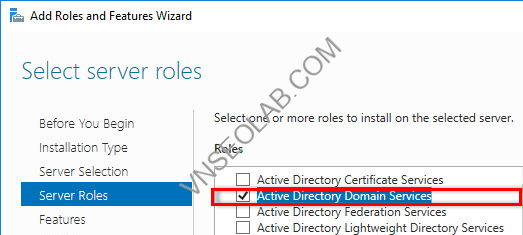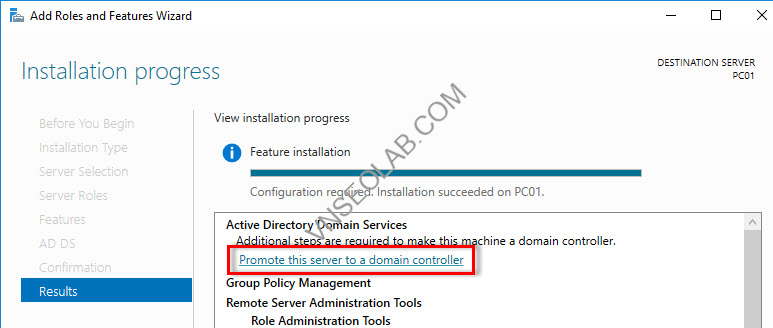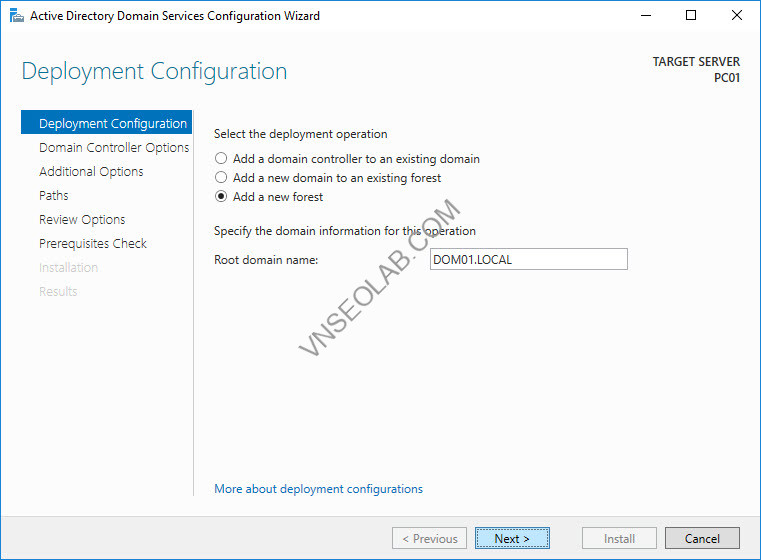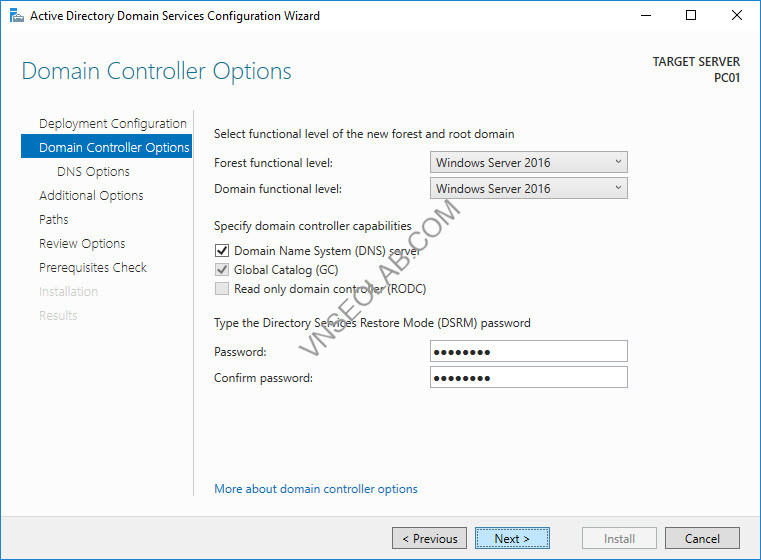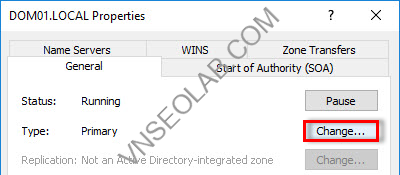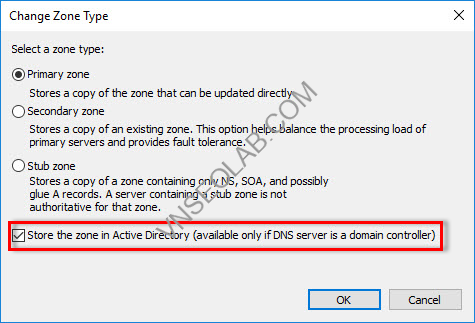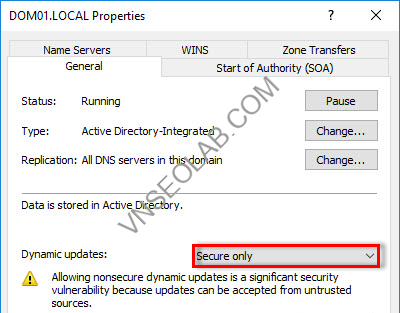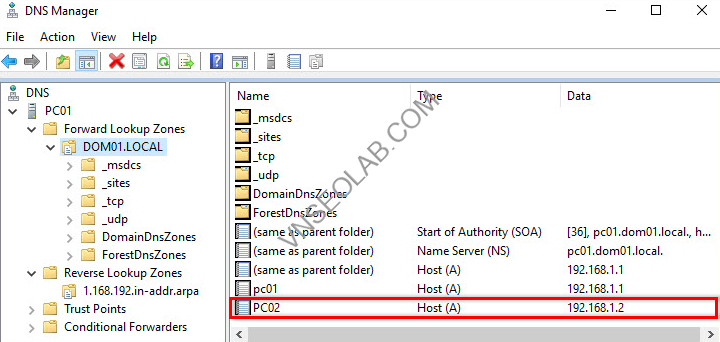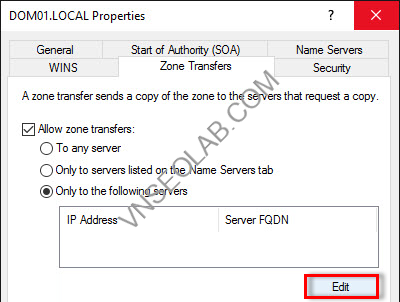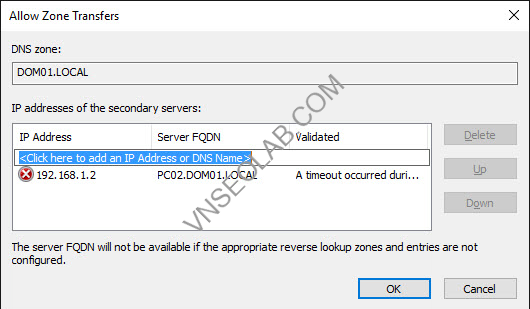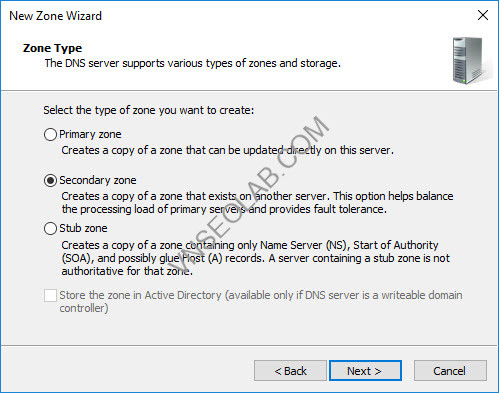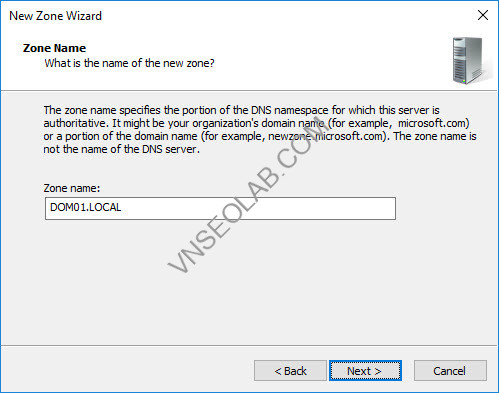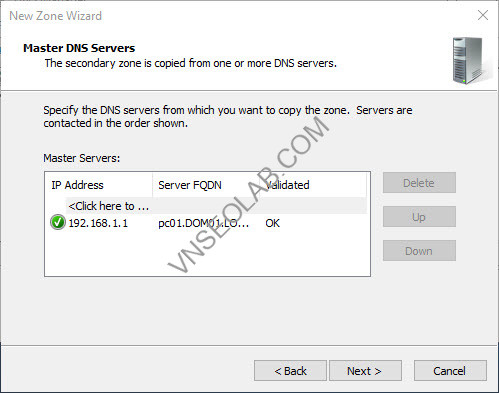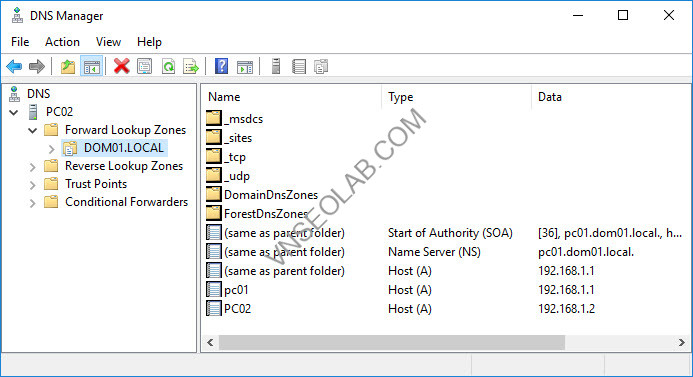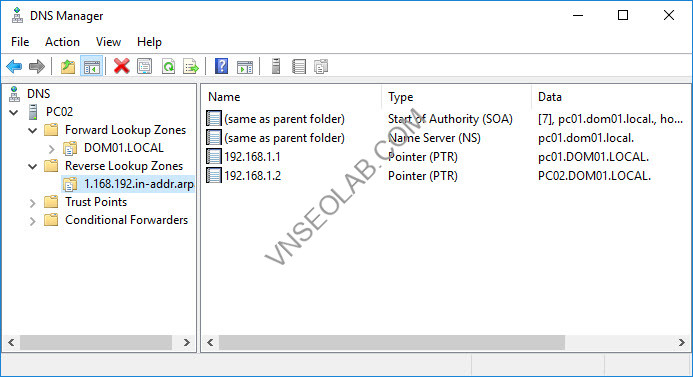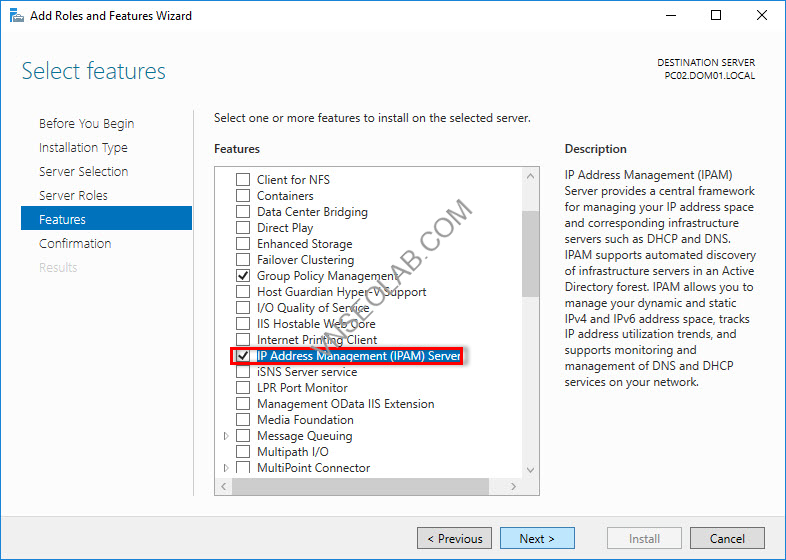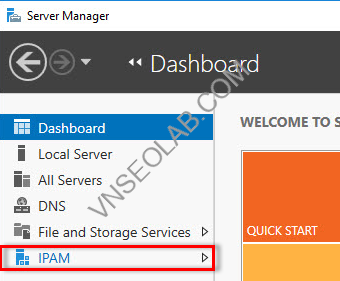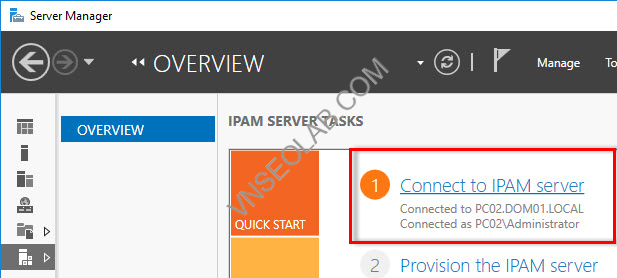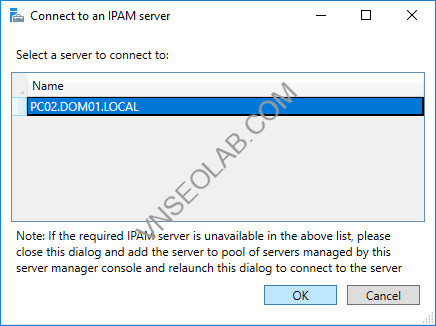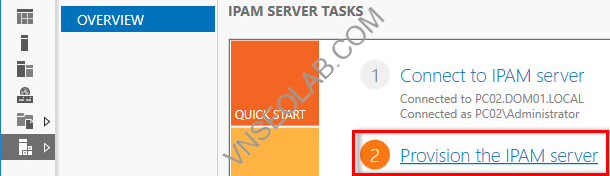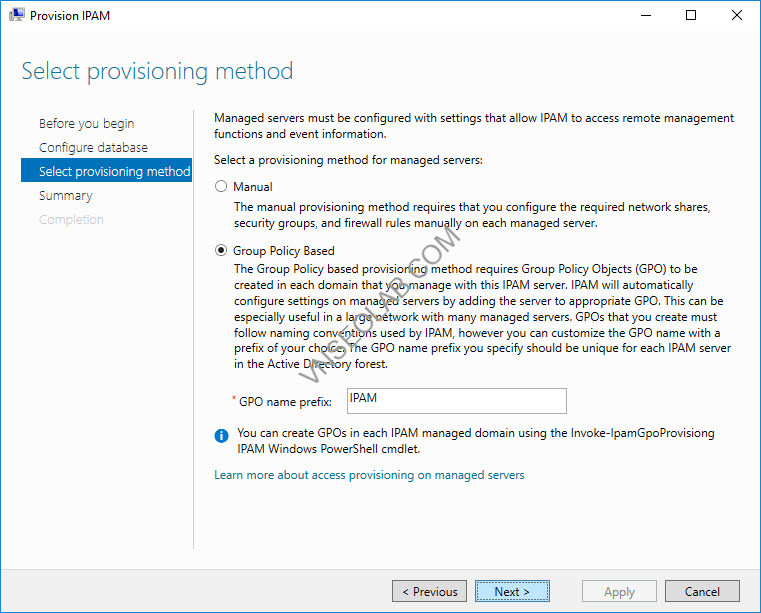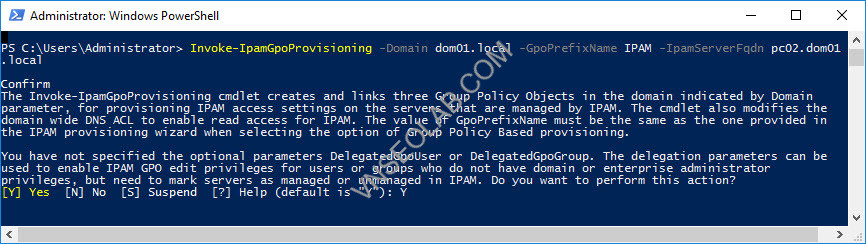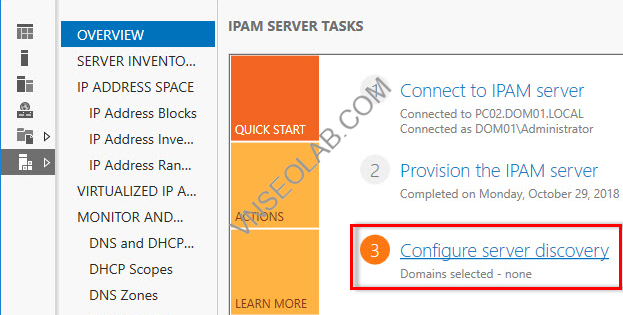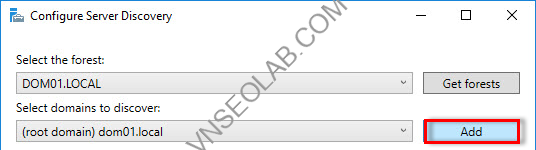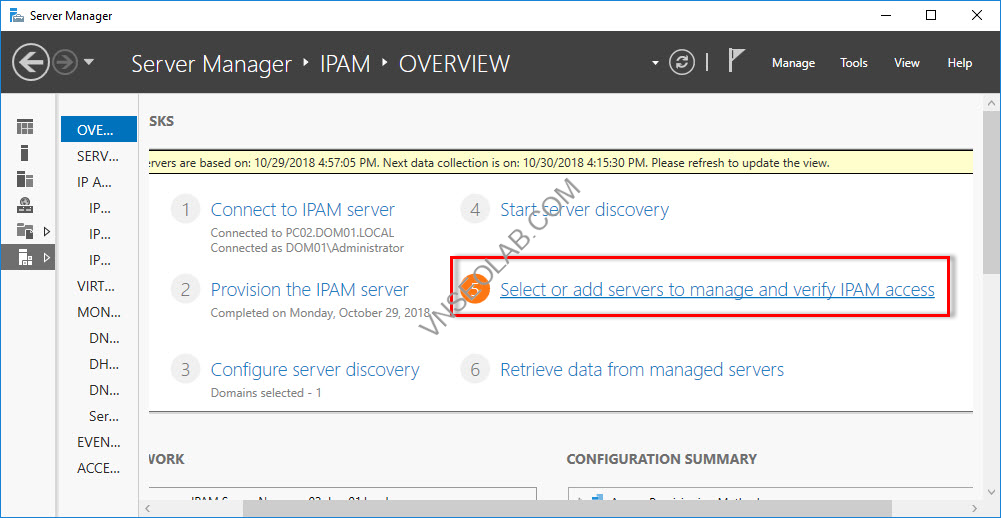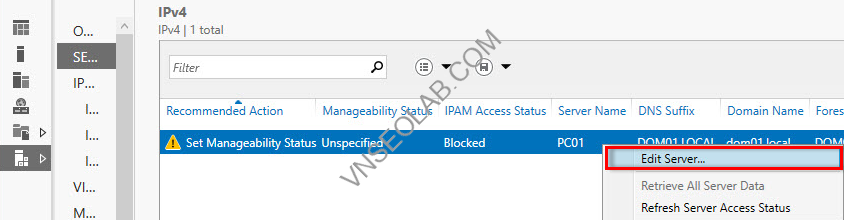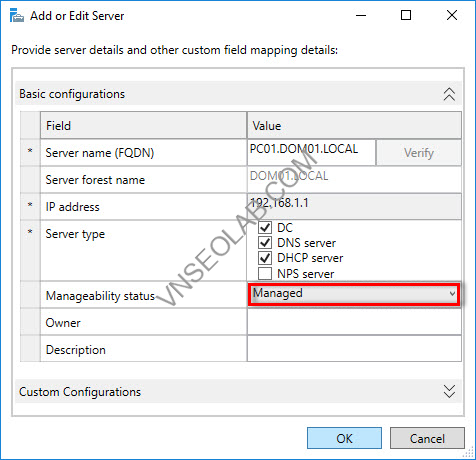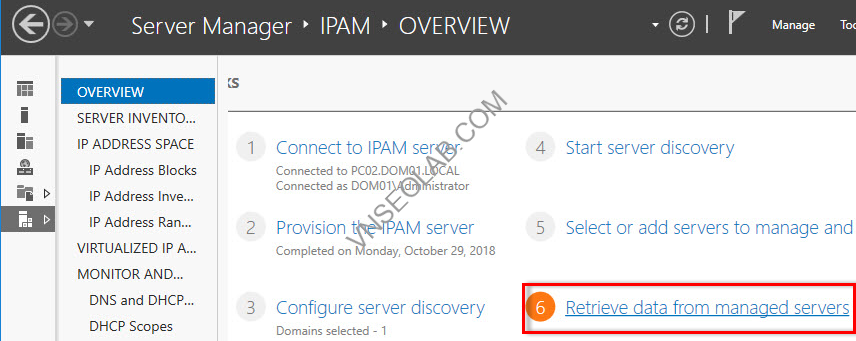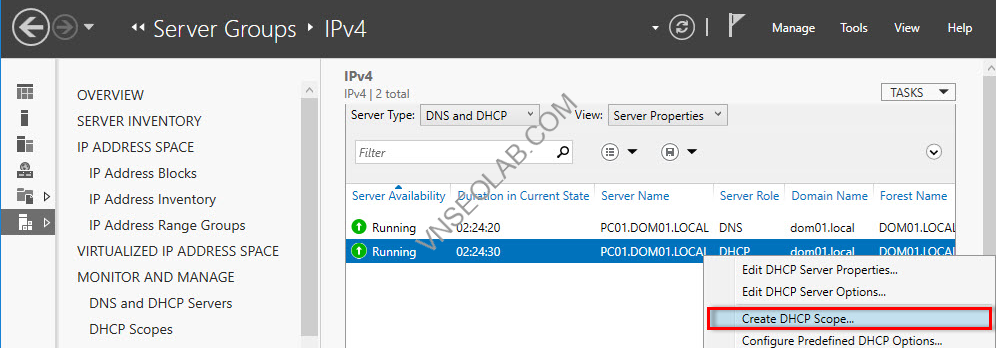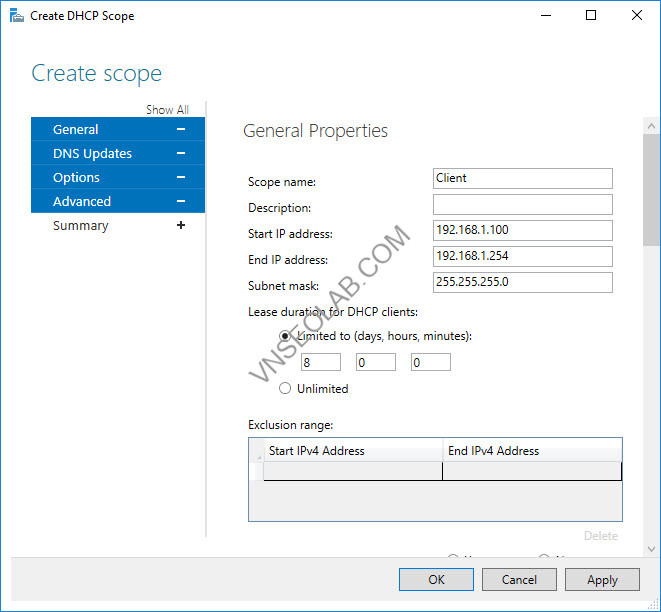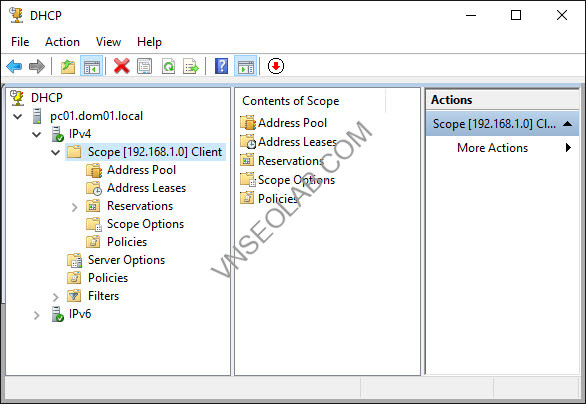DNS (Domain Name System) là một dịch vụ phân giải tên tiêu chuẩn công nghiệp. Server chạy DNS server role phản hồi các yêu cầu từ máy chủ và các thiết bị mạng khác để phân giải tên máy tính và tên máy chủ thành địa chỉ IP. DNS server cũng có thể phân giải địa chỉ IP thành tên.
DNS Server sử dụng các DNS record được lưu trữ trong DNS Zone. Trong trường hợp DNS Server không thể giải quyết truy vấn cho thiết bị mạng, nó có thể tham chiếu các DNS Server khác bằng cách sử dụng root hints hay forwarding.
Sau khi hoàn thành bài lab này, bạn sẽ biết cách cấu hình và quản lý DNS Server trên Windows

DOMAIN NAME SYSTEM (DNS)
CÁC BƯỚC TRIỂN KHAI:
1. Phân giải host name bằng file HOSTS
2. Cấu hình DNS Client
3. Cài đặt DNS Server
4. Cấu hình DNS Server
- a. Forward Lookup Zone
- b. Reverse Lookup Zone
- c. Host – Pointer
- d. Alias
5. Conditional Forwarder
6. MX Record
7. Vai trò DNS trong Domain
8. Cấu hình Zone Transfer
9. Cấu hình IPAM
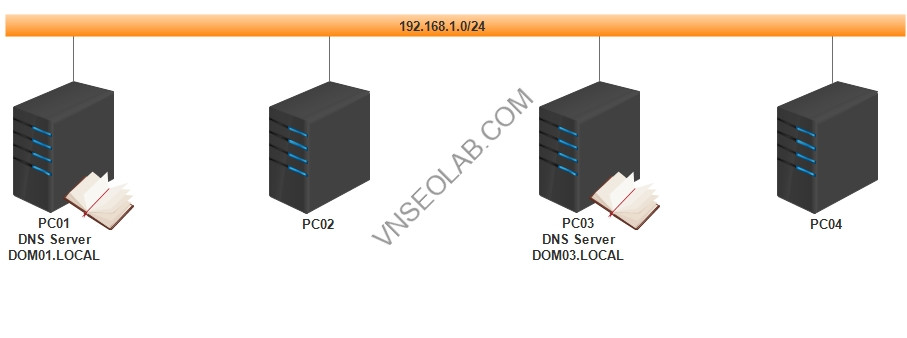
A- CHUẨN BỊ
– Mô hình bài lab bao gồm 4 máy:
+ PC01: Windows Server 2019/2022 Data Center (DNS Server – DOM01.LOCAL)
+ PC02: Windows 10/11 Professional
+ PC03: Windows Server 2019/2022 Data Center (DNS Server – DOM03.LOCAL)
+ PC04: Windows 10/11 Professional
– Cấu hình IP cho các máy theo bảng sau:
| INTERFACE | PC01 | PC02 | |
| External | IP Address | 192.168.1.1 | 192.168.1.2 |
| Subnet Mask | 255.255.255.0 | 255.255.255.0 | |
| Default Gateway | Bỏ Trắng | Bỏ Trắng | |
| DNS | Bỏ Trắng | Bỏ Trắng | |
| INTERFACE | PC03 | PC04 | |
| External | IP Address | 192.168.1.3 | 192.168.1.4 |
| Subnet Mask | 255.255.255.0 | 255.255.255.0 | |
| Default Gateway | Bỏ Trắng | Bỏ Trắng | |
| DNS | Bỏ Trắng | Bỏ Trắng | |
– Disable Card Internal. Tắt Firewall
– Các máy kiểm tra đường truyền bằng lệnh PING
B- THỰC HIỆN TRIỂN KHAI DOMAIN NAME SYSTEM (DNS)
Hoàn Tất Bài Lab