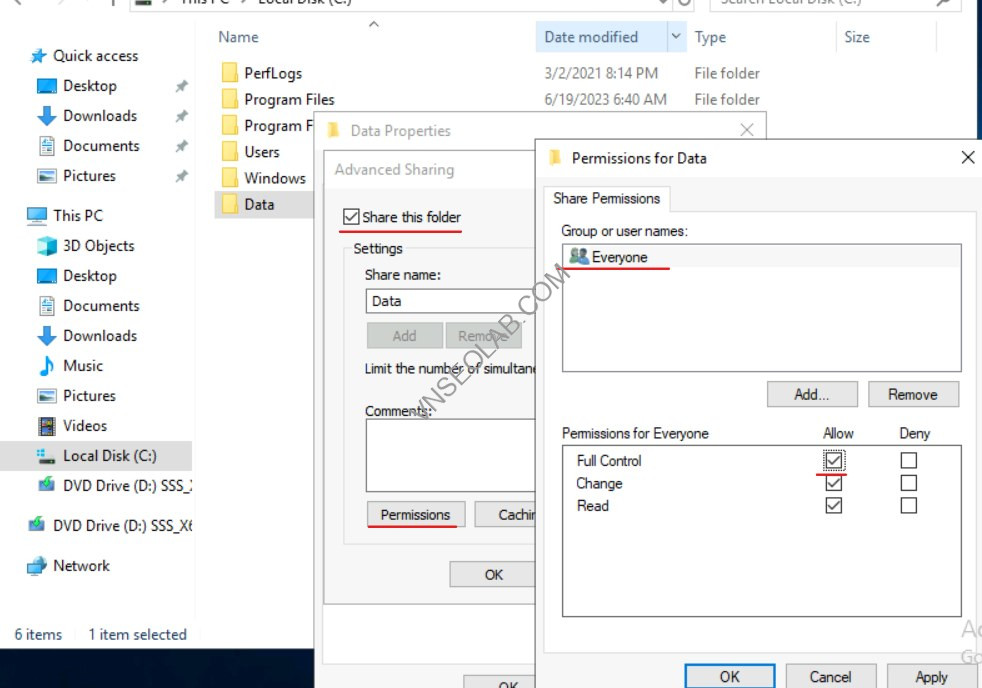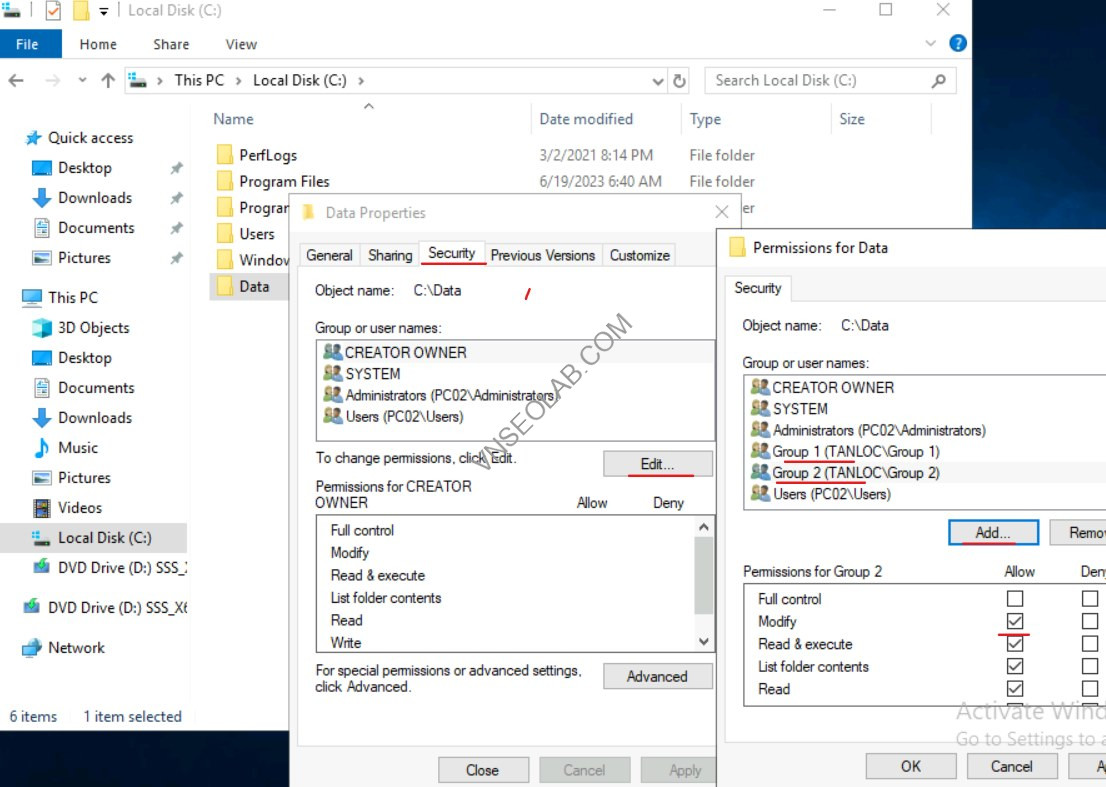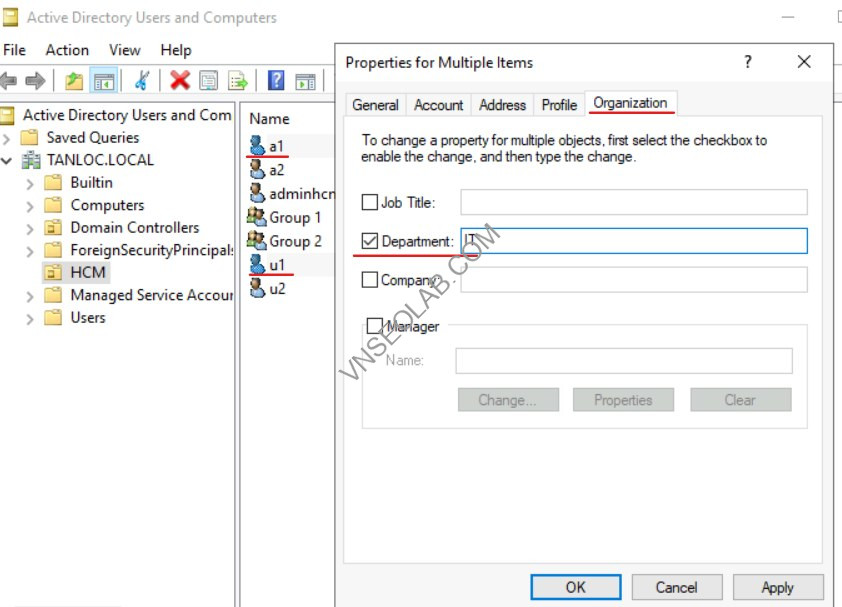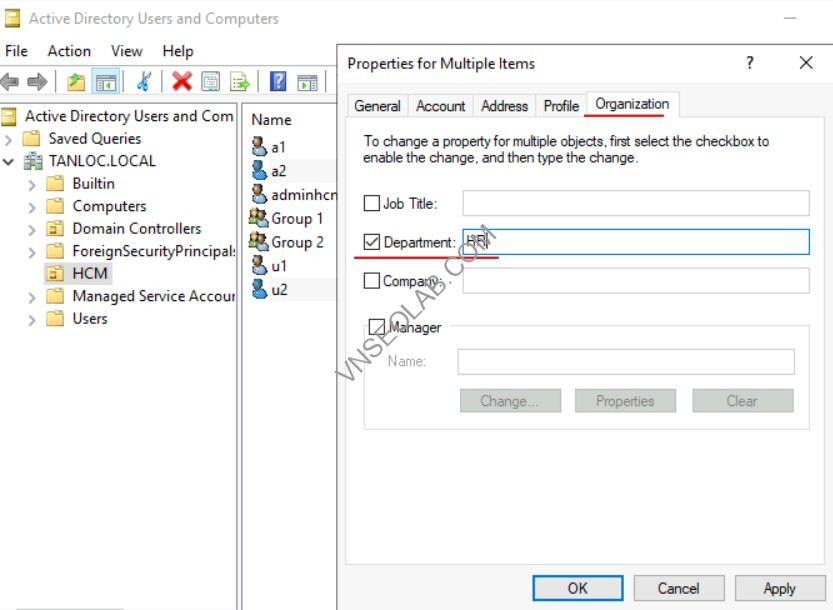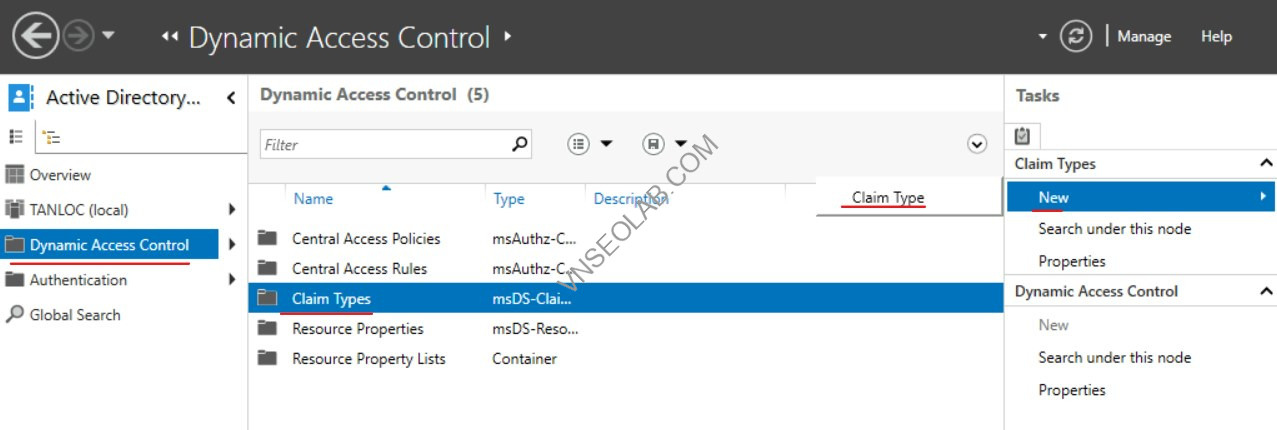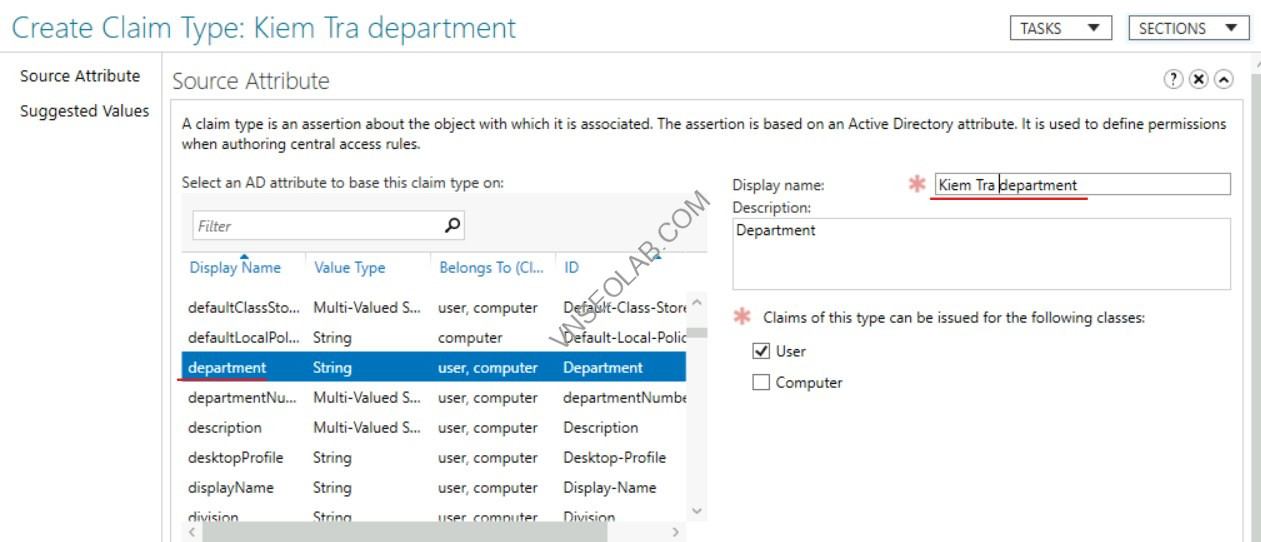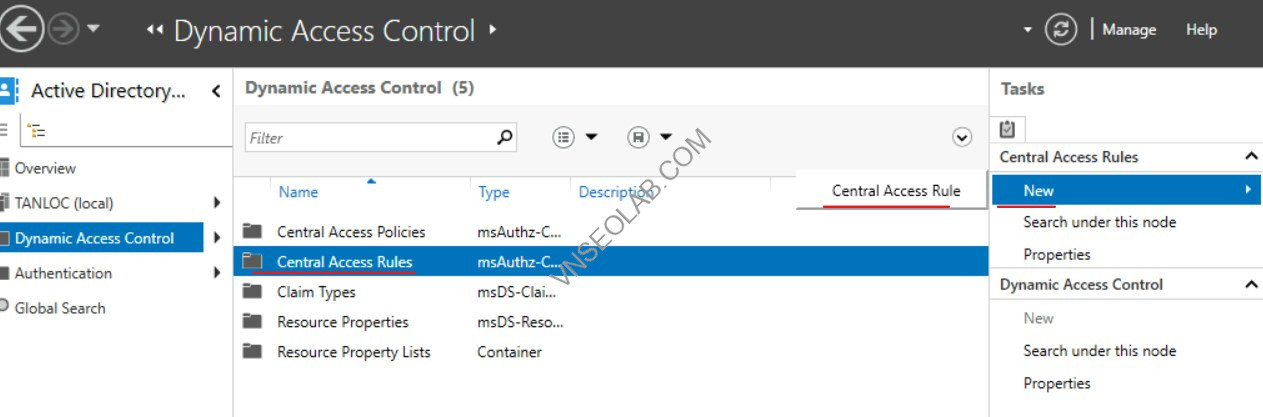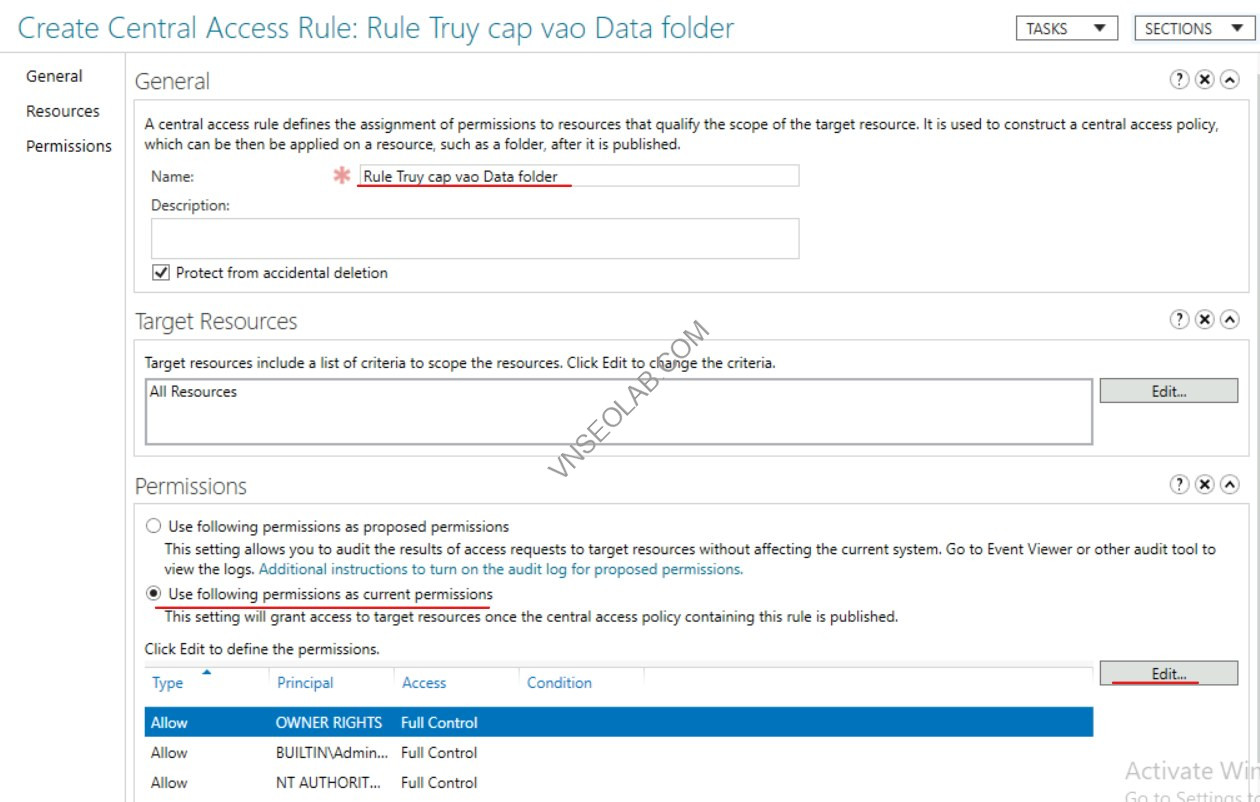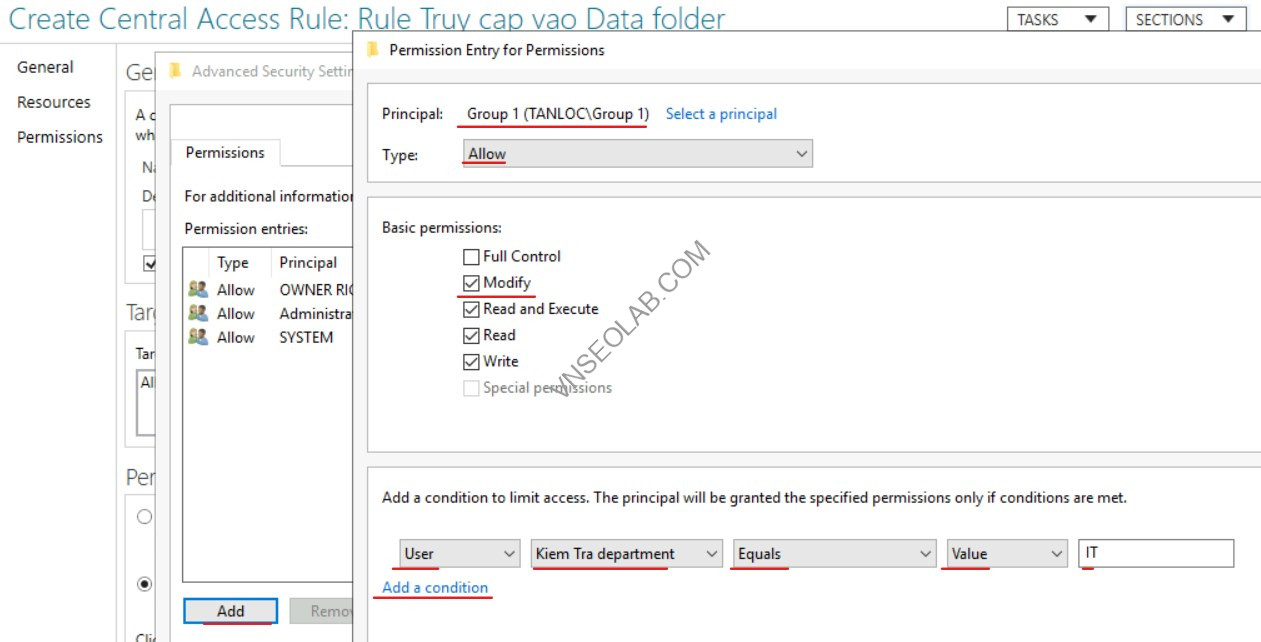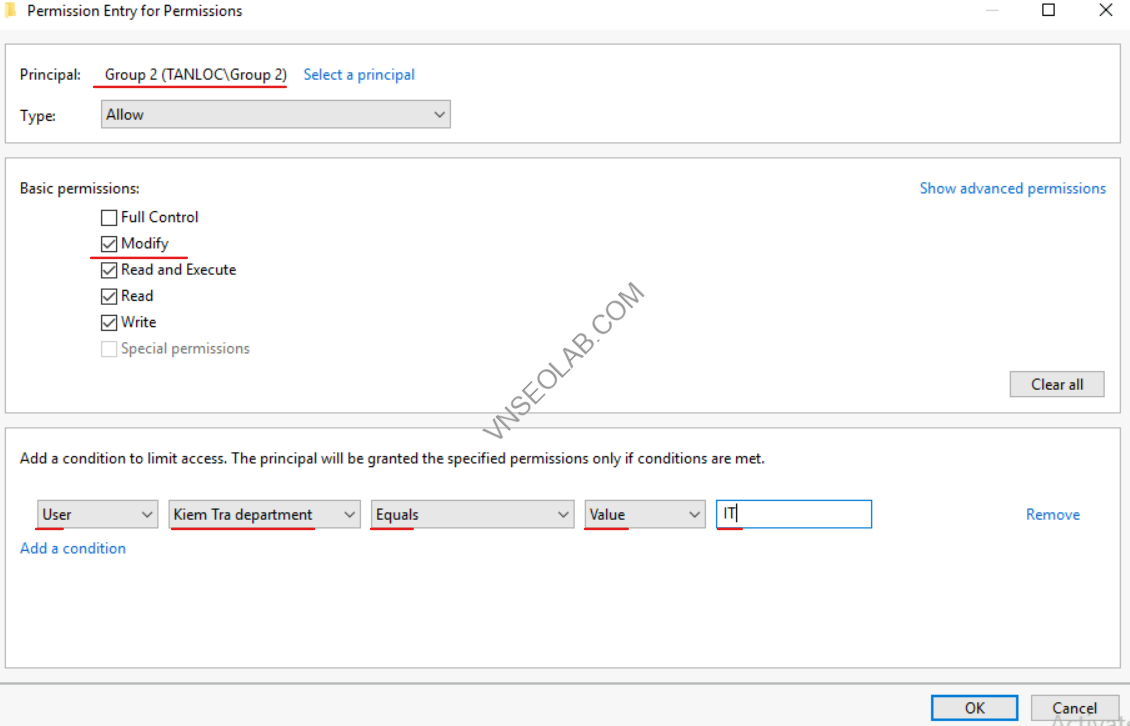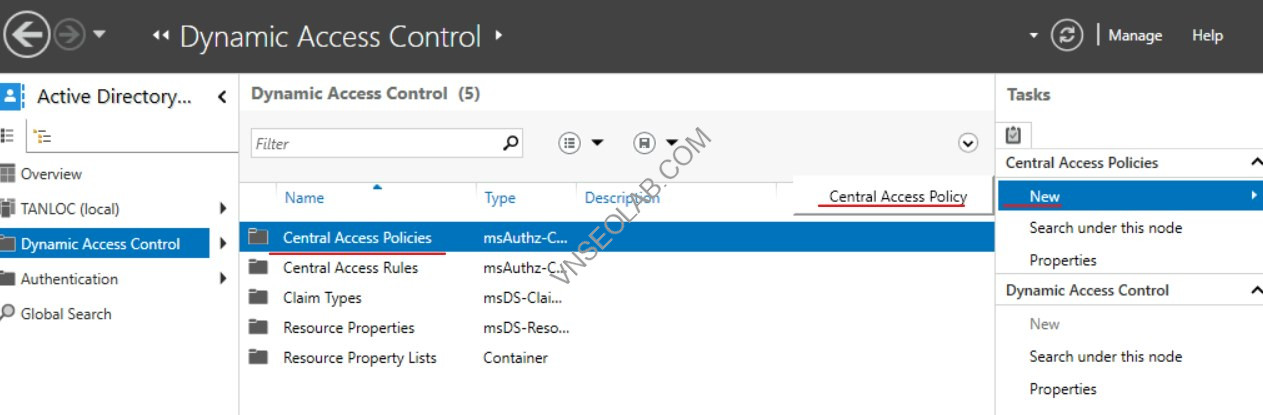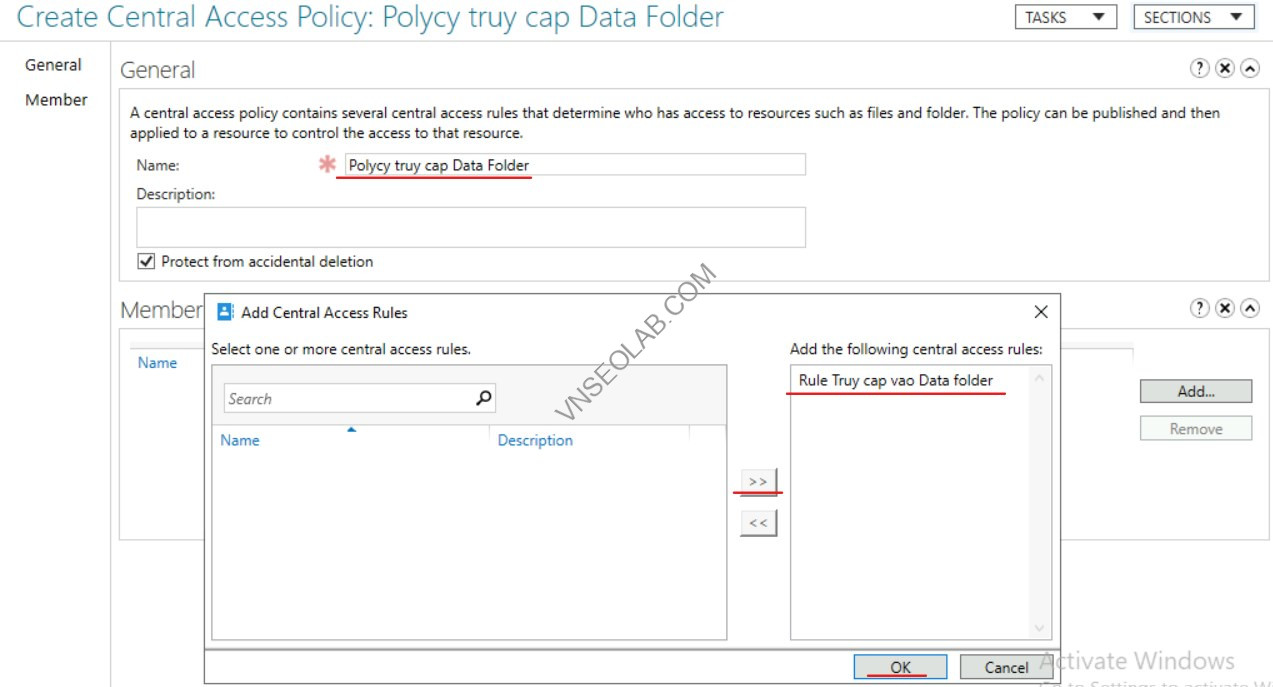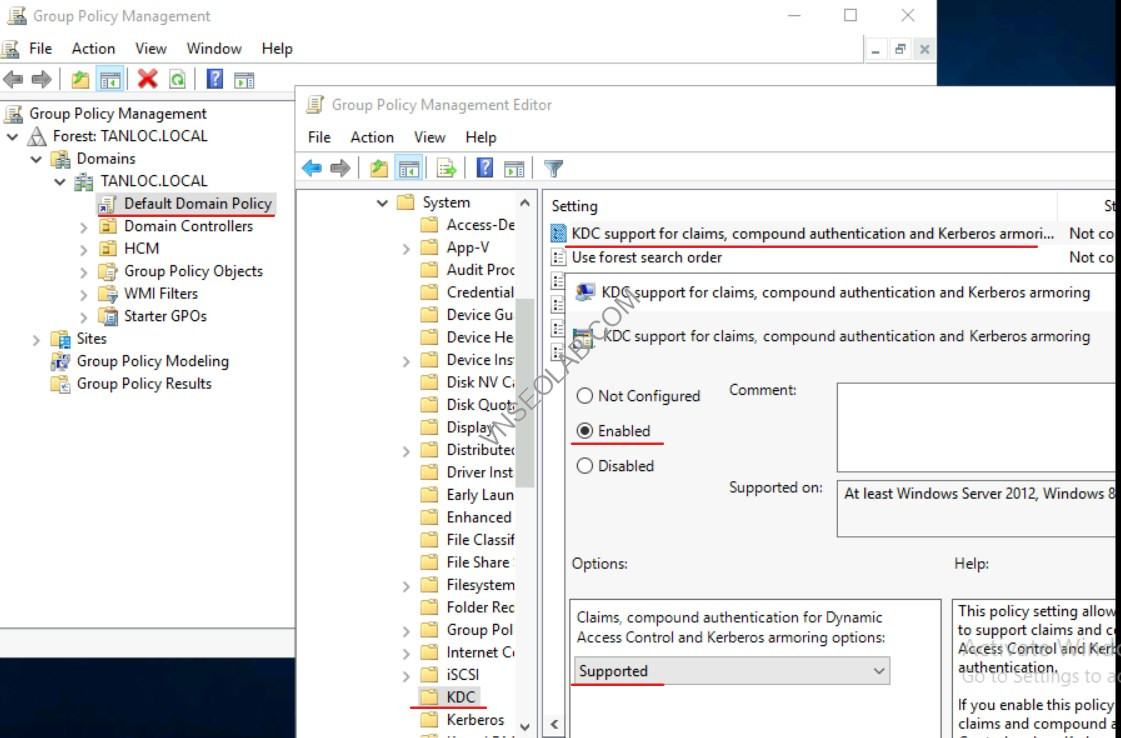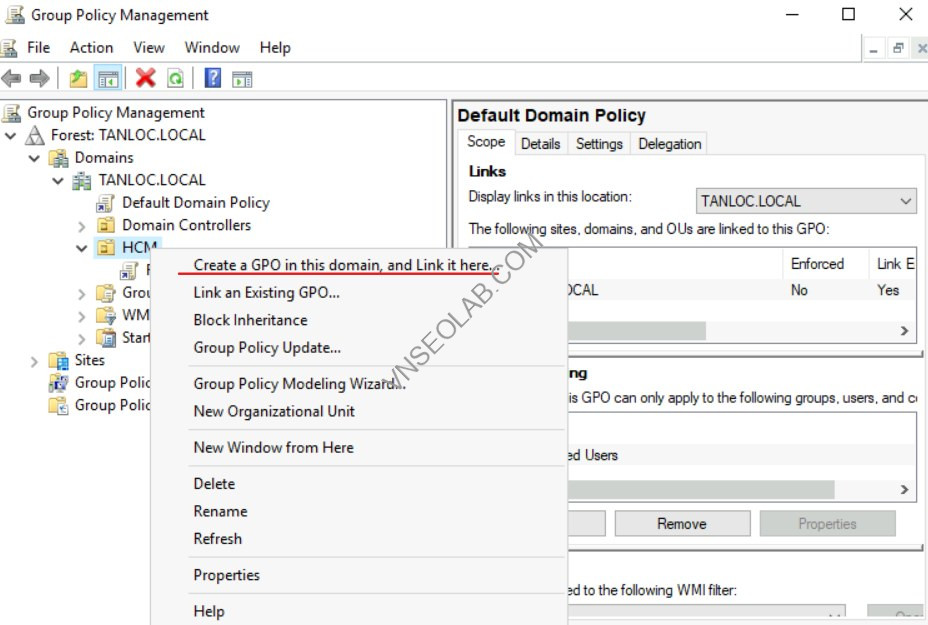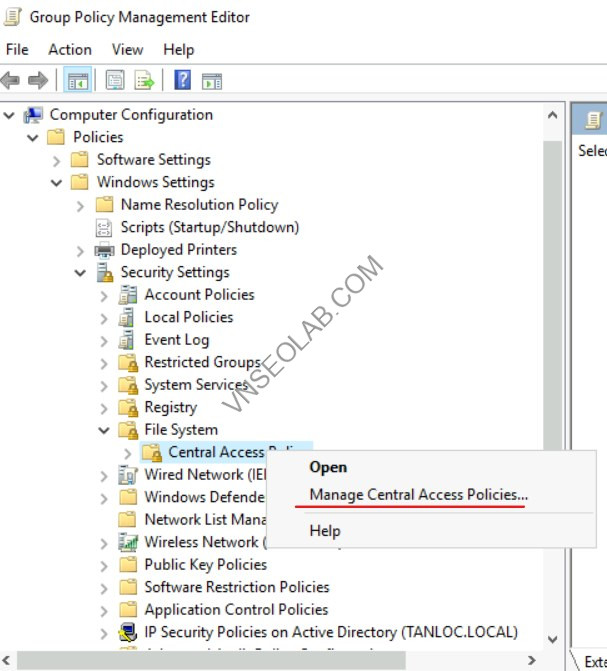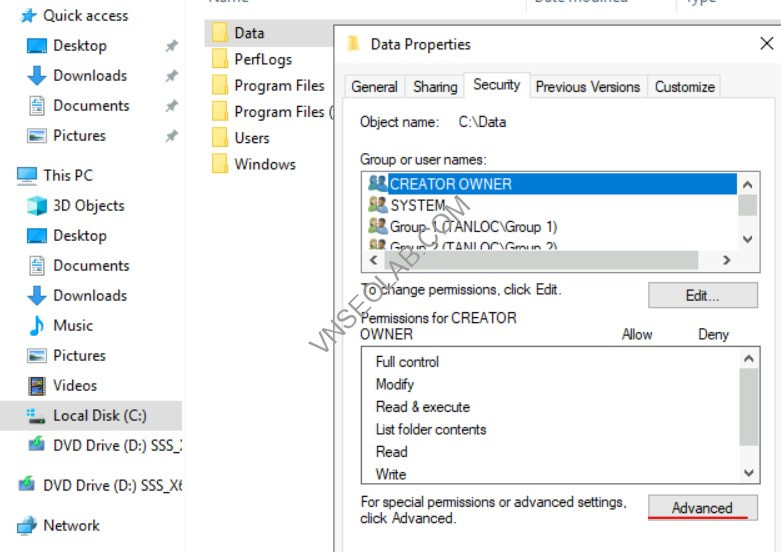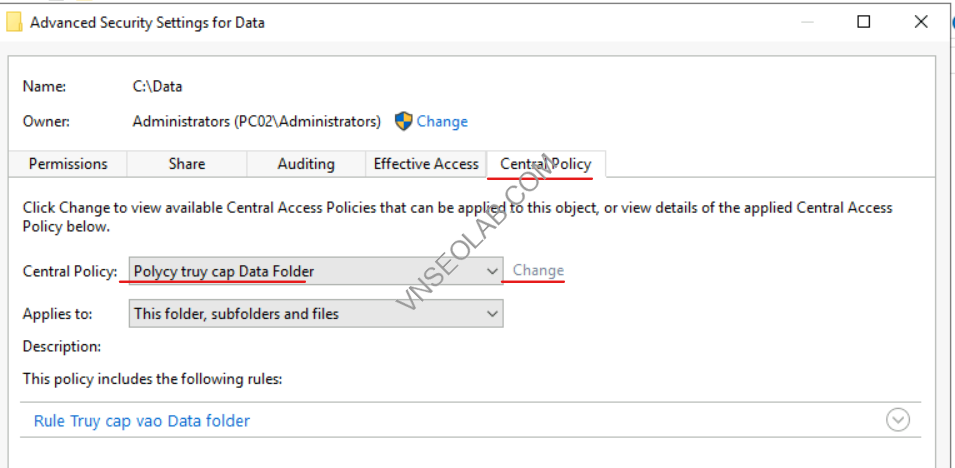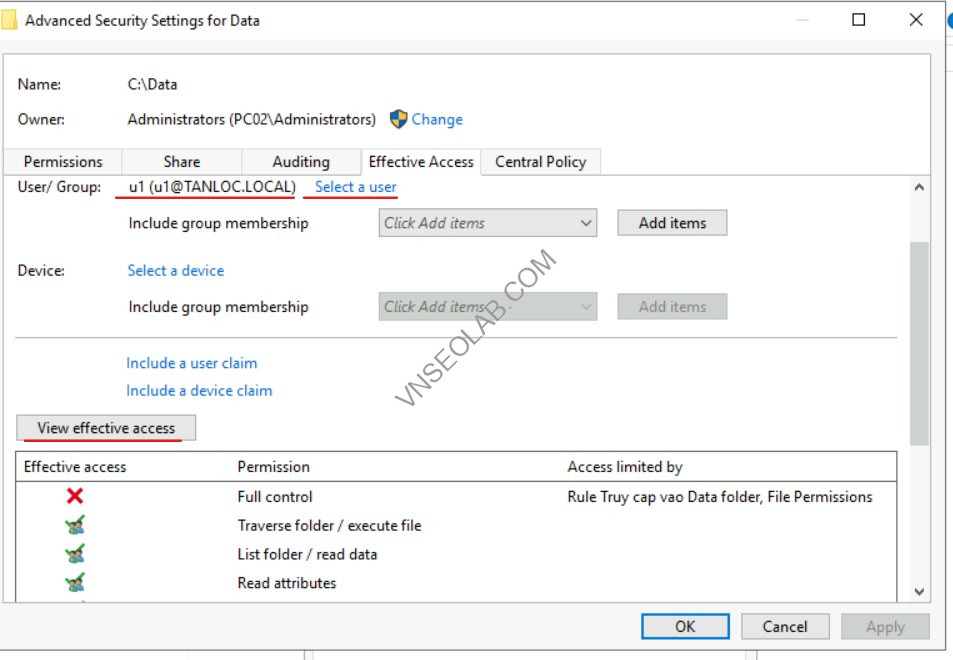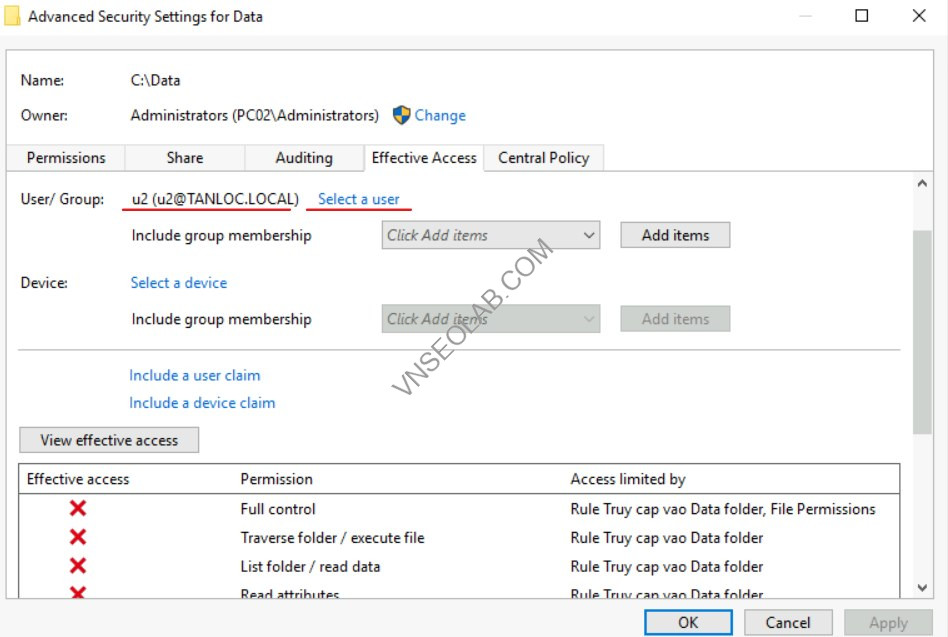Dynamic Access Control cho phép quản trị viên cấp quyền và hạn chế truy cập dựa trên các quy tắc được xác định. Qui tắc có thể dựa vào mức độ nhạy cảm của tài nguyên, công việc hoặc vai trò của người dùng và cấu hình của thiết bị được sử dụng để truy cập những tài nguyên đó.
Khi triển khai Dynamic Access Control người dùng có thể có các quyền khác nhau khi họ truy cập tài nguyên từ máy tính tại văn phòng của họ so với khi họ đang sử dụng máy tính cá nhân kết nối qua VPN. Hay quyền truy cập chỉ có thể được cấp phép nếu thiết bị đáp ứng các yêu cầu bảo mật do quản trị viên xác định.
Khi sử dụng Dynamic Access Control, quyền của người dùng sẽ thay đổi linh hoạt mà không cần sự can thiệp bổ sung của quản trị viên, nếu công việc hoặc vai trò của người dùng thay đổi (dẫn đến thay đổi thuộc tính tài khoản của người dùng trong AD DS).
Sau khi hoàn tất bài lab bạn sẽ biết cách triển khai Dynamic Access Control để kiểm soát quyền truy cập vào file server.
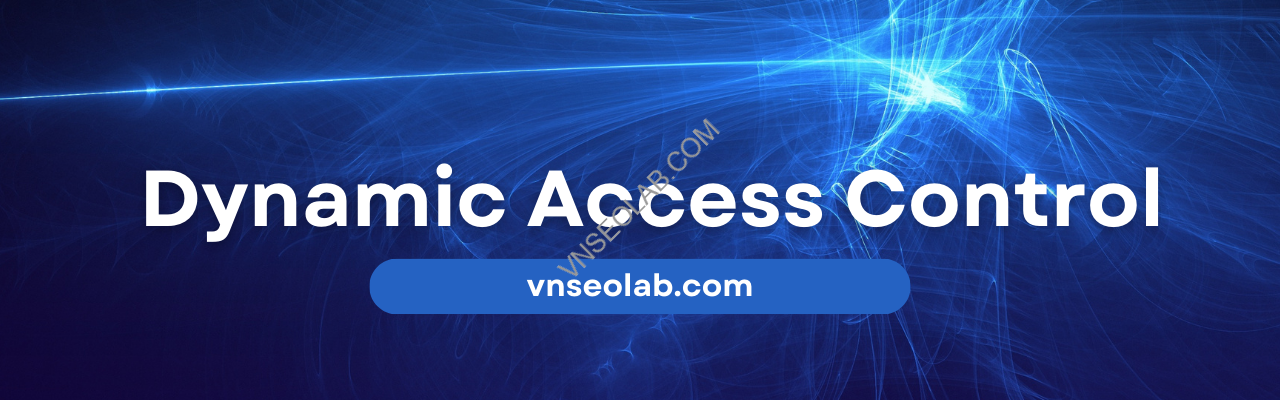
Các bước Dynamic Access Control (DAC) :
1. Share Folder
2. Gán thuộc tính cho User
3. Tạo Claim Type
4. Tạo Central Access Rules
5. Tạo Central Access Policies
6. Thiết Lập Policy Dynamic Access Control
7. Thiết lập Dynamic Access Control cho Data Folder
8. Kiểm Tra Dynamic Access Control trên Data Folder
A- CHUẨN BỊ
- Mô hình bài lab bao gồm 2 máy Windows Server 2019/2022 Data Center (DC01 là Domain Control, PC02 là file Server)
- Trên máy DC01 Tạo OU HCM, trong OU HCM tạo 4 user u1, u2, A1 A2 Password: 123, Tạo 2 Global Security Group là Group 1 và Group 2.
- Add u1 và u2 vào Group 1, A1,A2 vào Group 2.
- Move PC02 vào OU HCM
- Trên File Server (PC02) tạo folder C:\DATA. Trong folder DATA, tạo 2 file t1.txt và t2.txt
B. Thực Hiện Triển khai Dynamic Access Control (DAC)
Hoàn Tất Bài Lab