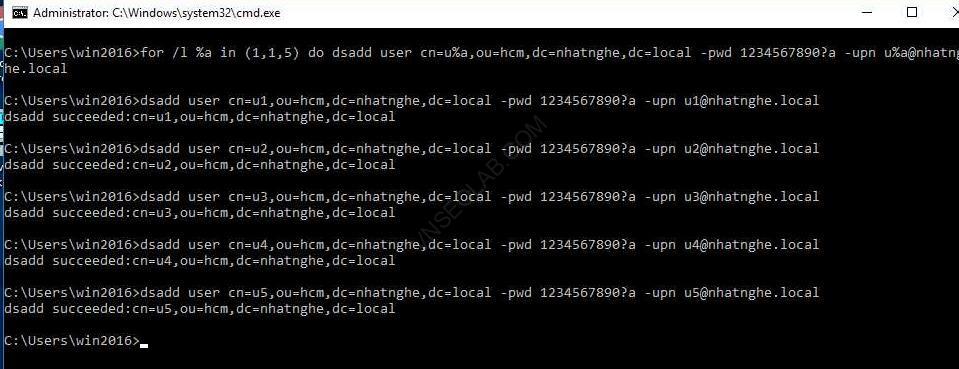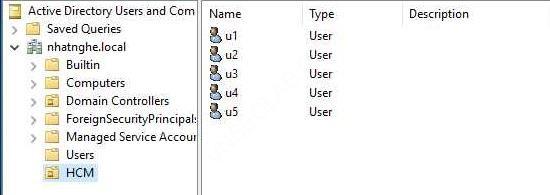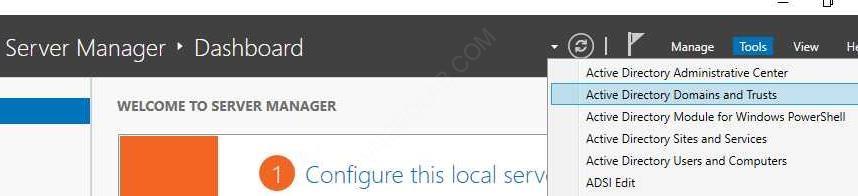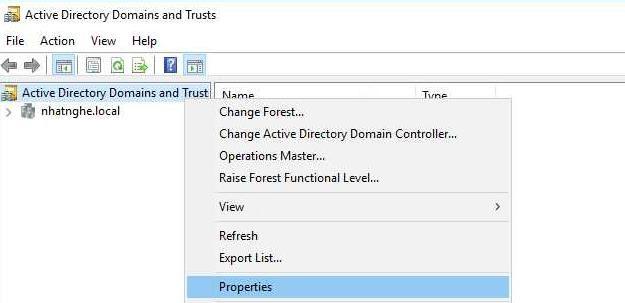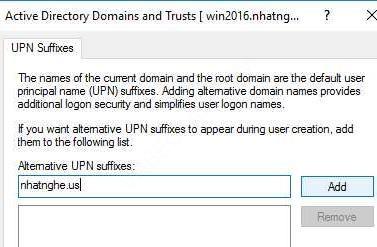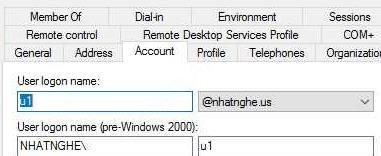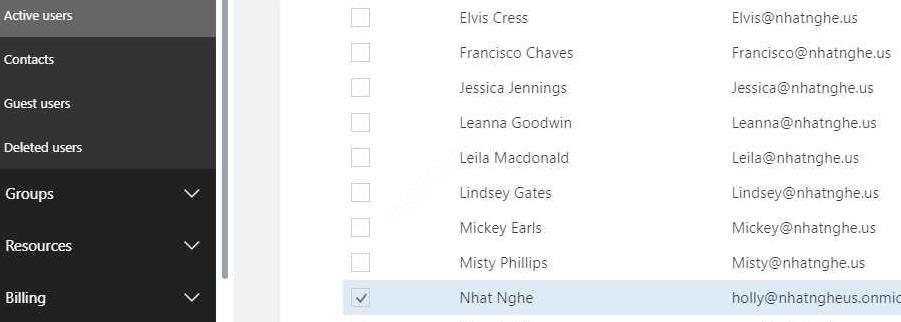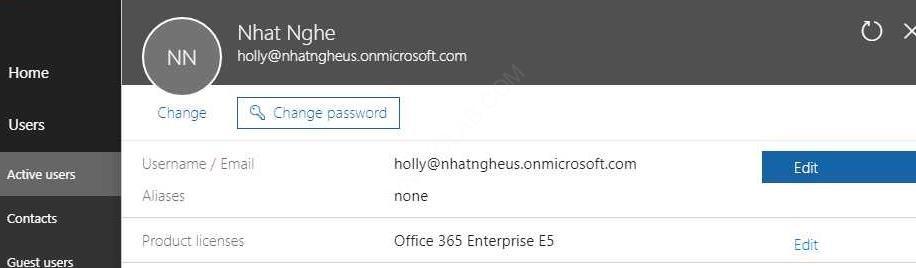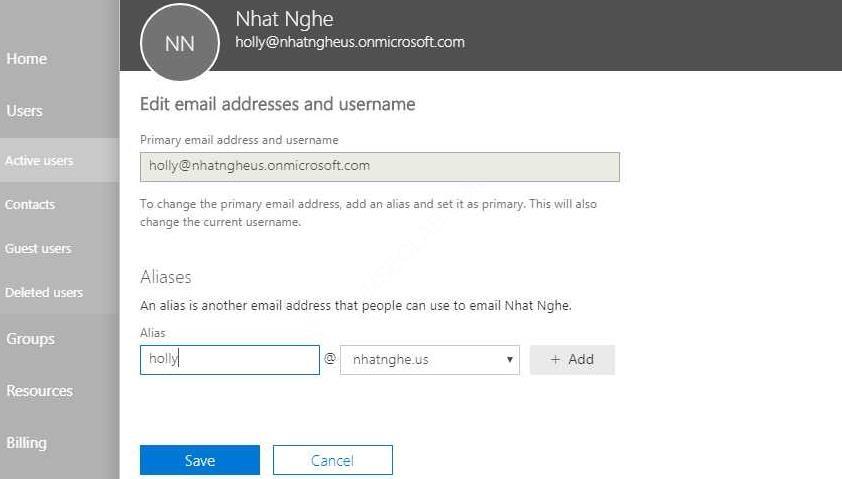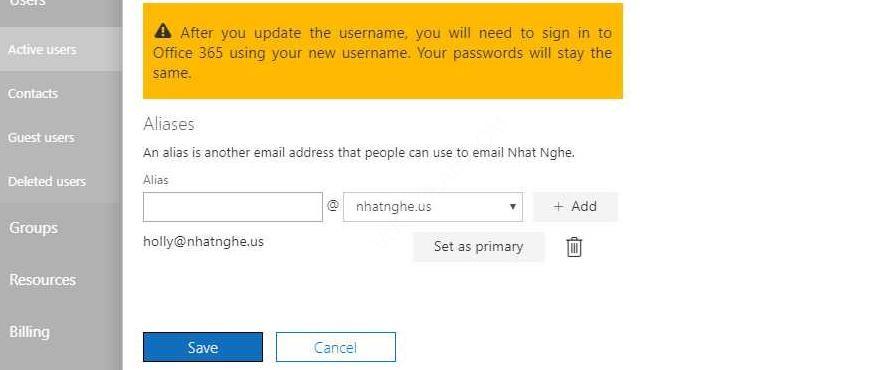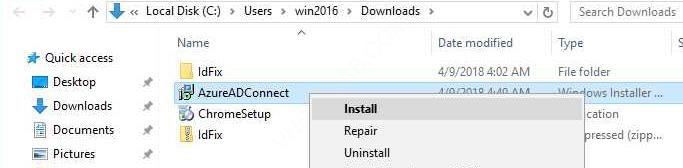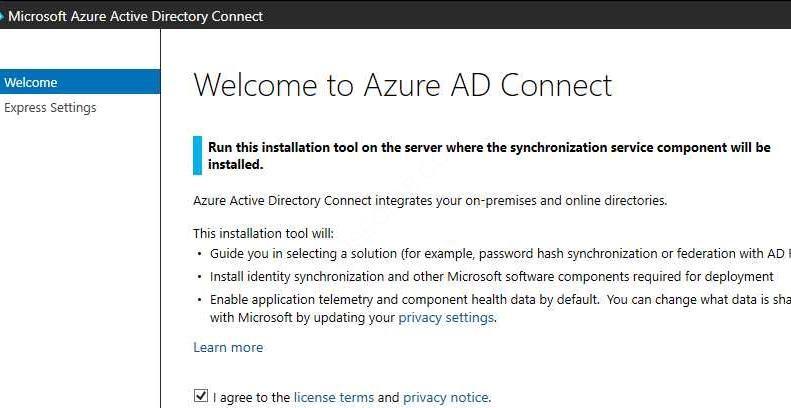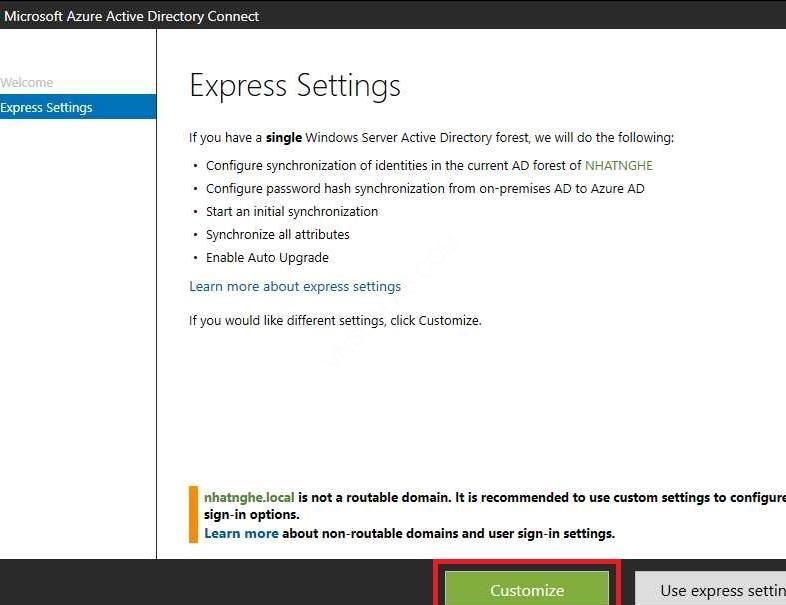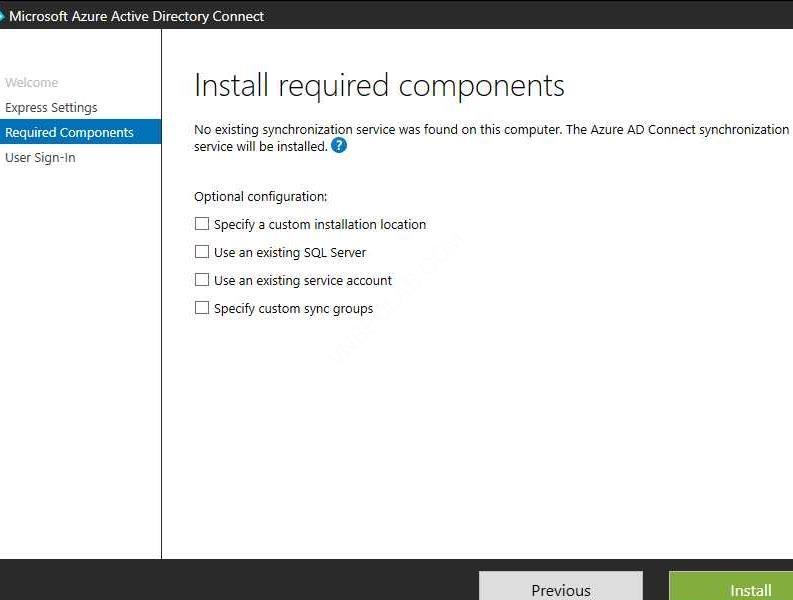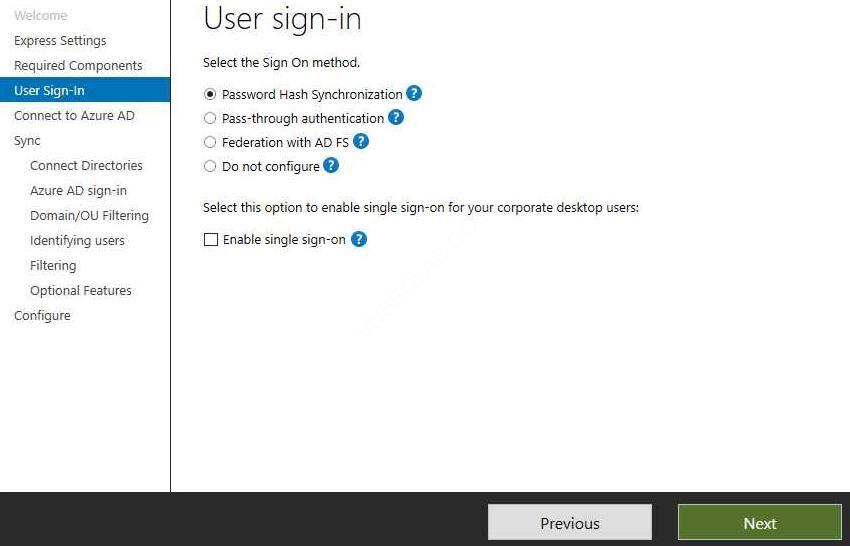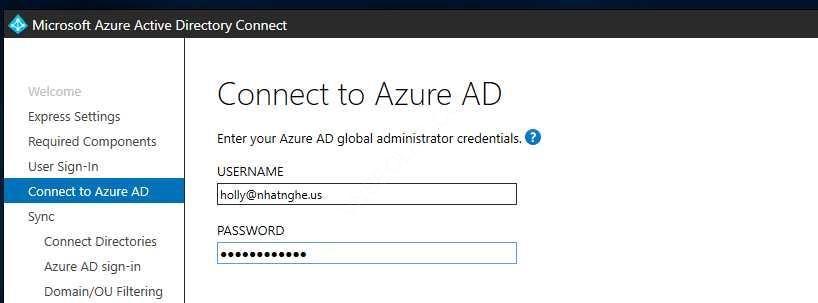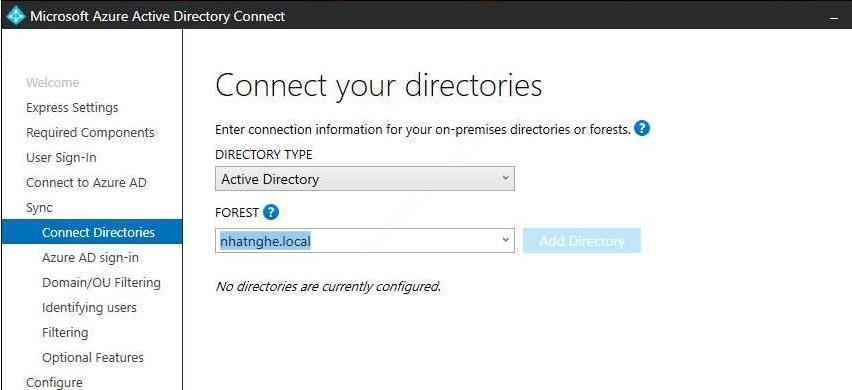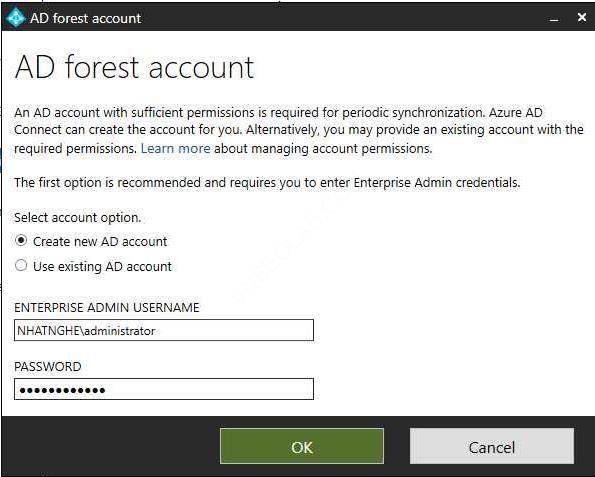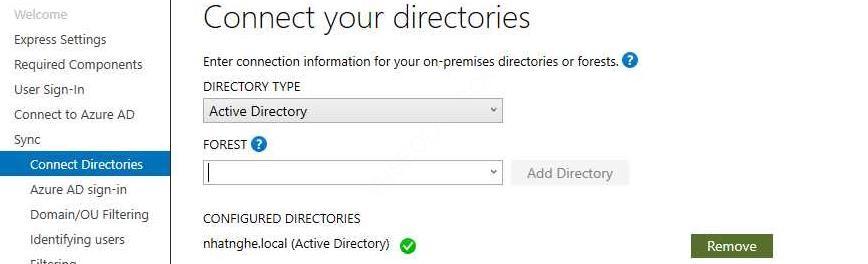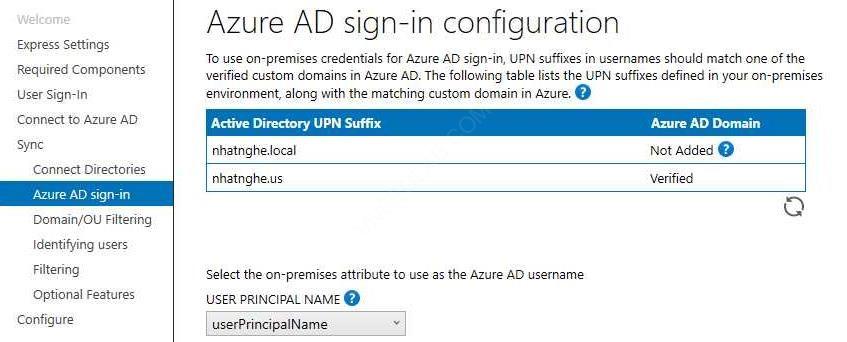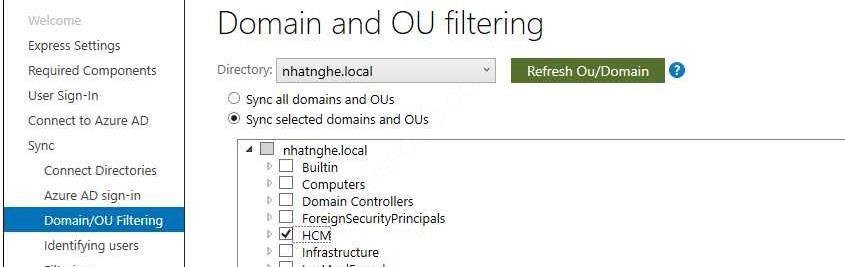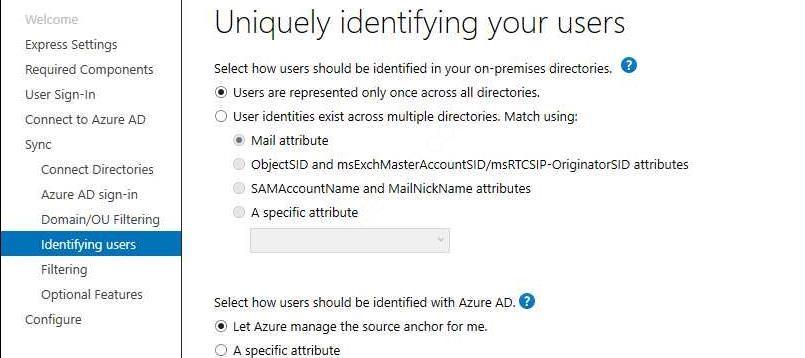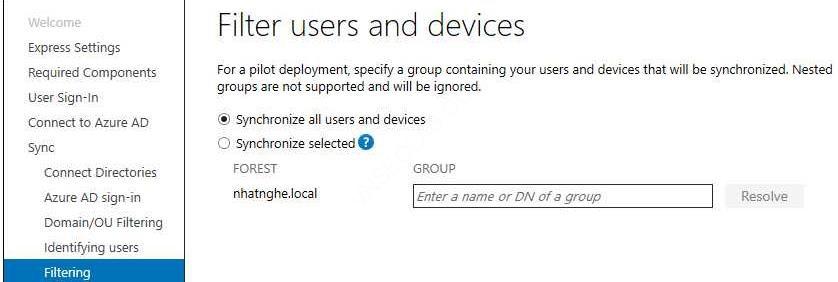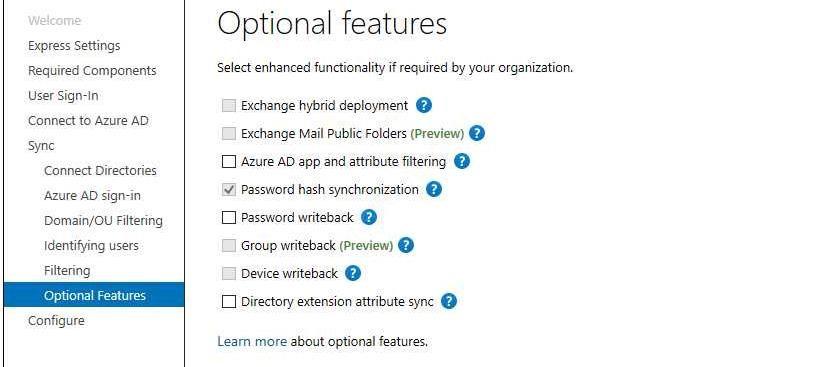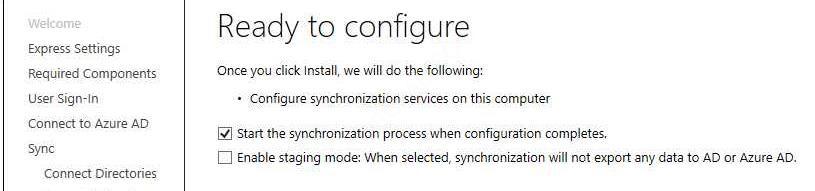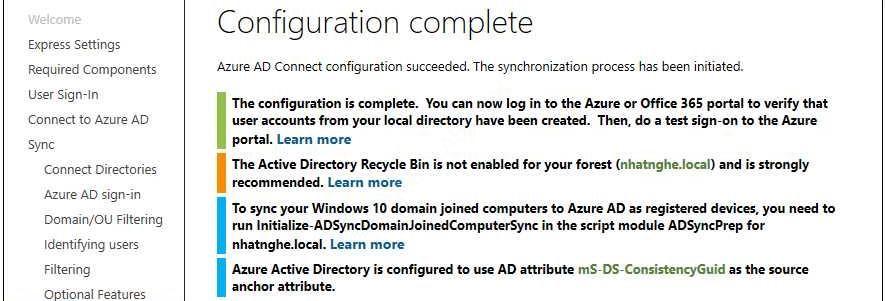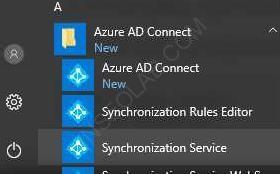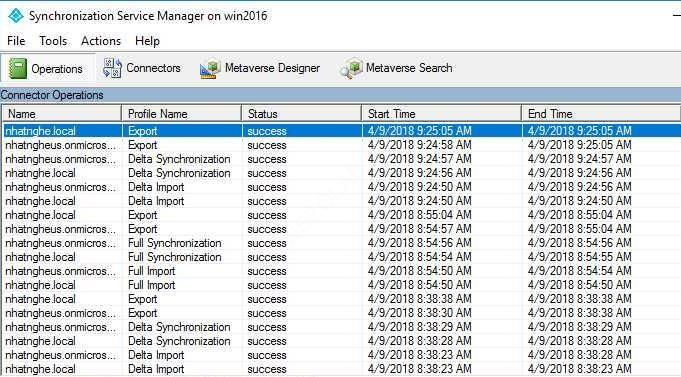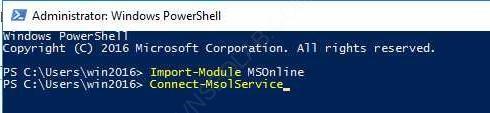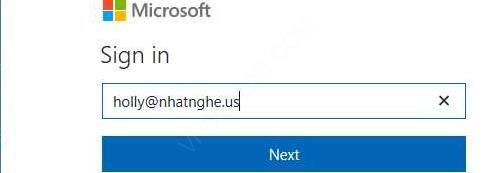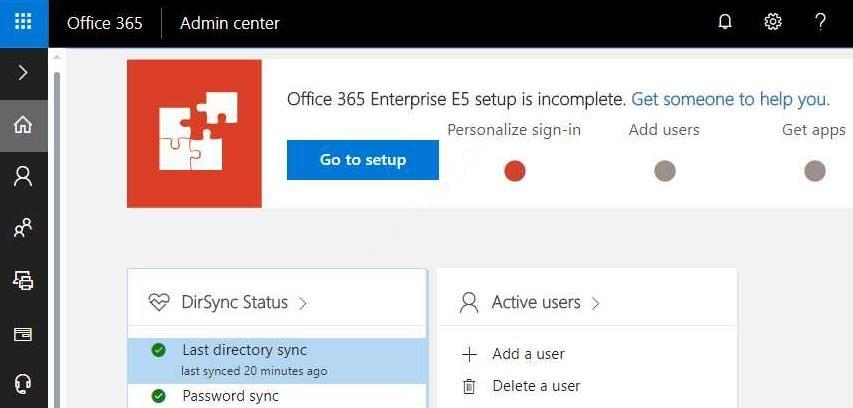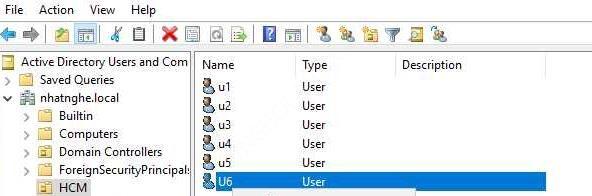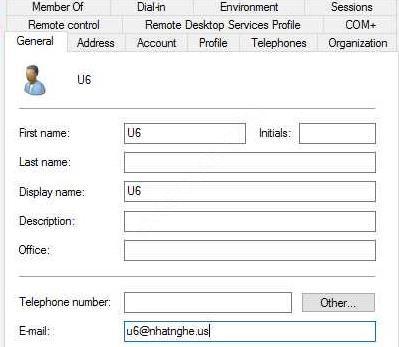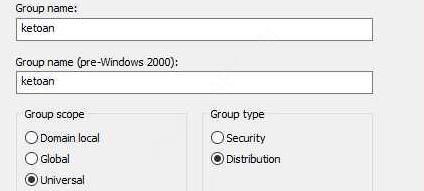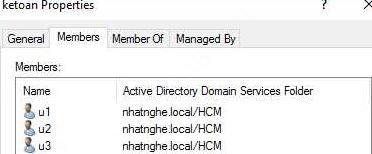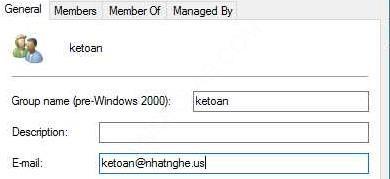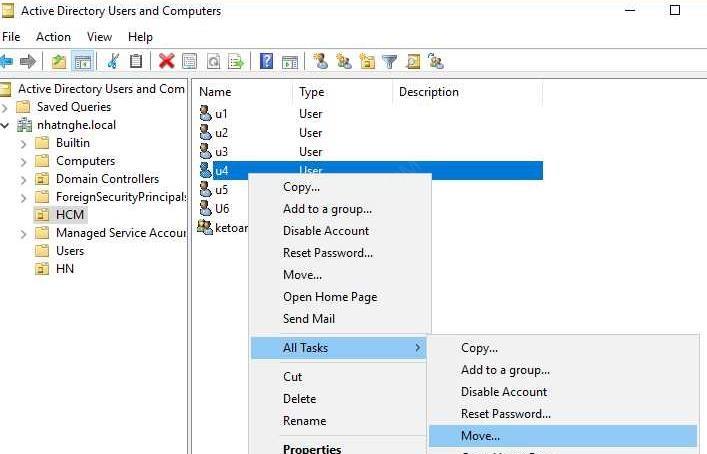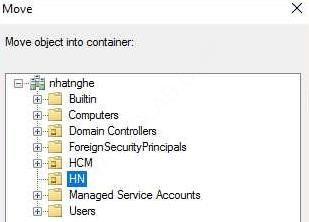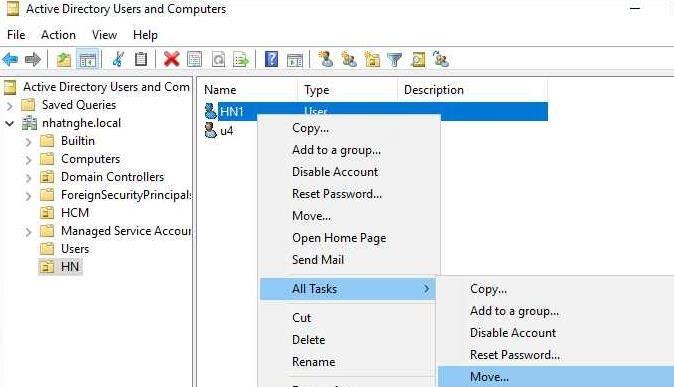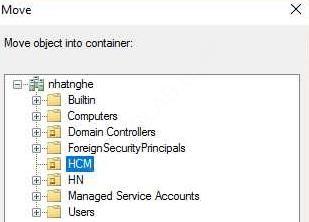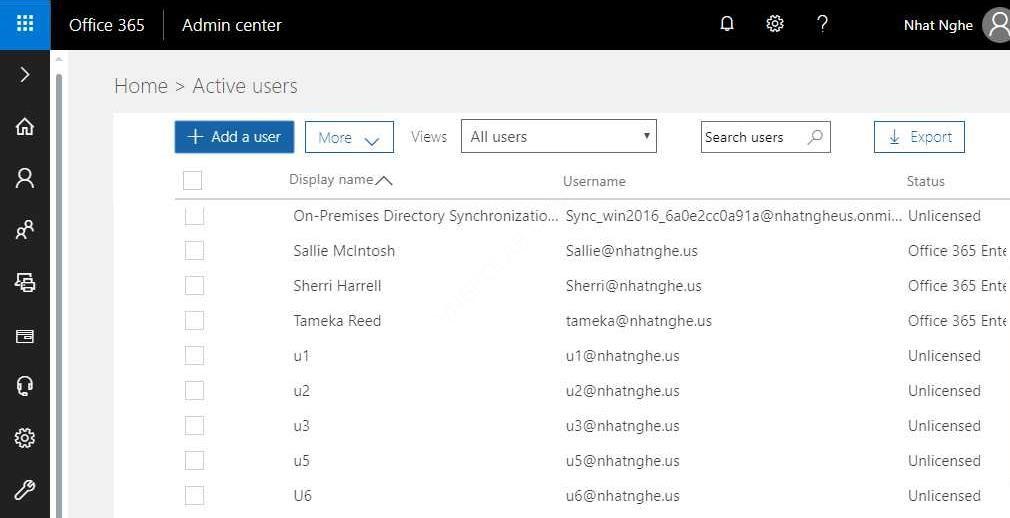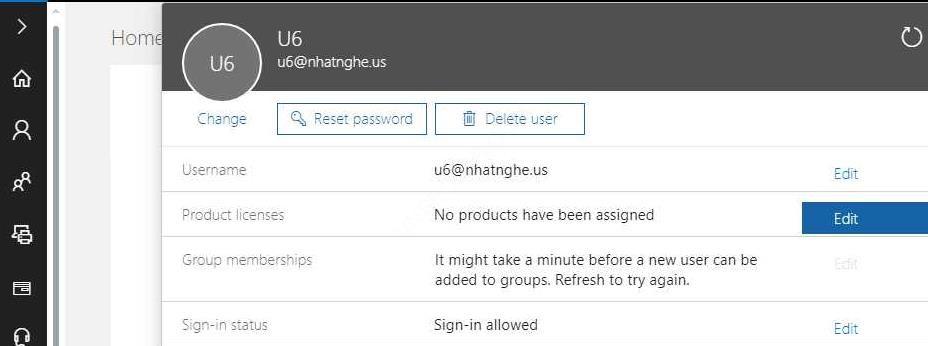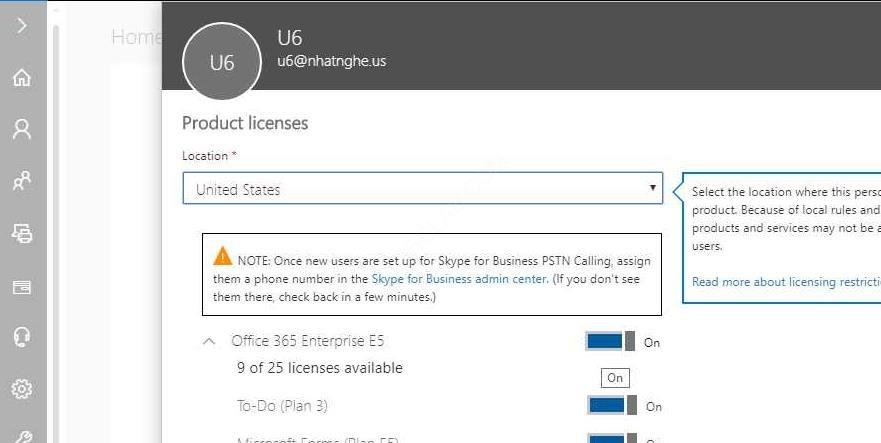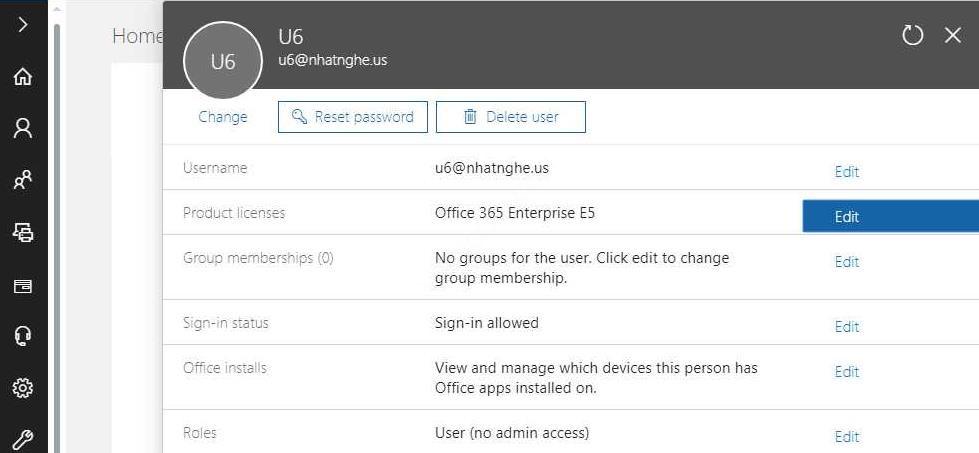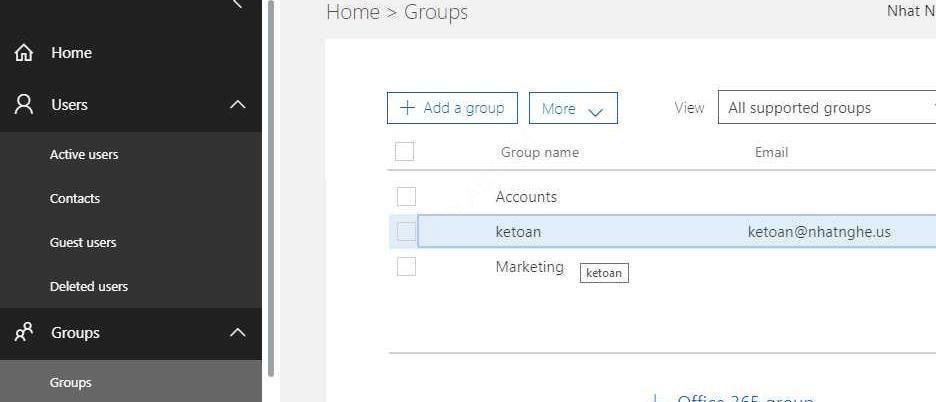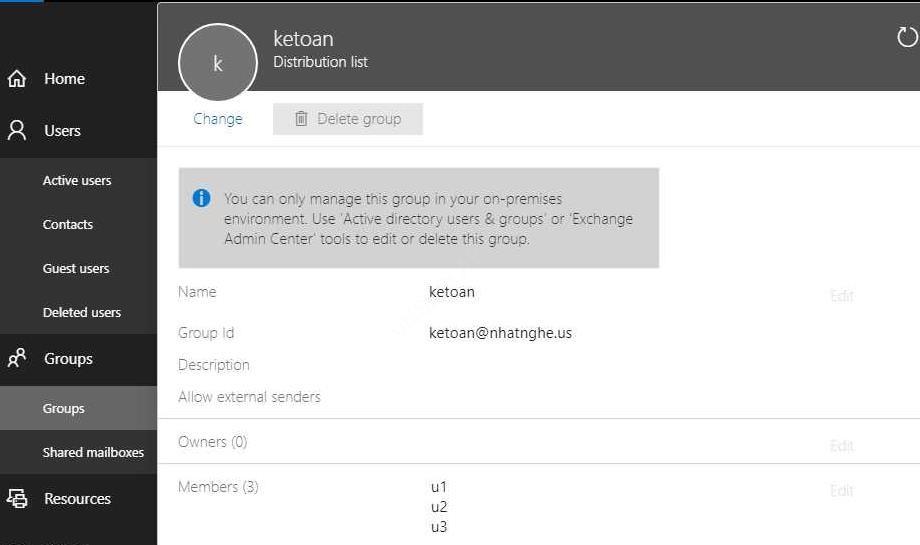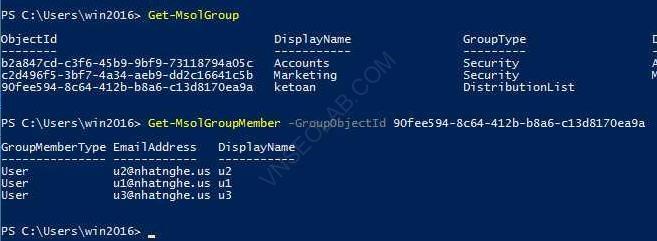Azure AD nay được đổi thành Microsoft Entra ID là một phần của platform as a service (PaaS) và hoạt động như một dịch vụ do Microsoft quản lý trên cloud.
Với Microsoft Entra ID, bạn cũng có quyền truy cập vào một bộ tính năng vốn không có sẵn trong AD DS, chẳng hạn như hỗ trợ xác thực đa yếu tố, bảo vệ danh tính và tự đặt lại mật khẩu. Bạn có thể sử dụng Microsoft Entra ID để cung cấp quyền truy cập an toàn hơn vào các tài nguyên trên Cloud cho các tổ chức và cá nhân.
Là một thành phần của Azure, Microsoft Entra ID có thể hỗ trợ xác thực đa yếu tố như một phần của chiến lược truy cập tổng thể cho các dịch vụ đám mây, do đó cung cấp thêm một lớp bảo mật. Role-based access control (RBAC), self-service password, group management, và device registration cung cấp các giải pháp quản lý danh tính sẵn sàng cho doanh nghiệp. Microsoft Entra ID cũng cung cấp tính năng bảo vệ danh tính nâng cao bên cạnh tính năng báo cáo và cảnh báo nâng cao có thể giúp bạn nhận ra các mối đe dọa hiệu quả hơn.
Directory synchronization cho phép đồng bộ giữa AD DS tại chỗ và Microsoft Entra ID. Các users, groups, và contacts mà bạn chọn từ AD DS sẽ được sao chép vào Microsoft Entra ID. Sau đó, người dùng có thể sử dụng các tài khoản đó để đăng nhập và truy cập các dịch vụ Azure do Microsoft Entra ID xác thực.
Hoàn thành bài lab bạn có thể thực hiện đồng bộ users, groups, và contacts từ AD DS lên Microsoft Entra ID
DIRECTORY SYNCHRONIZATION
CÁC BƯỚC TRIỂN KHAI:
- Chuẩn bị directory synchronization
- Cấu hình directory synchronization
- Quản lý active directory users và groups
A- CHUẨN BỊ
+ PC01: Windows Server 2019/2022 DC (Domain: DOM01.LOCAL)
+ Tài khoản Global Admin Microsoft Azure hay Microsoft 365.
B- THỰC HIỆN HYBRID ACTIVE DIRECTORY
Phần 1: CHUẨN BỊ DIRECTORY SYNCHRONIZATION
Phần 2: CẤU HÌNH DIRECTORY SYNCHRONIZATION
Phần 3: QUẢN LÝ ACTIVE DIRECTORY USERS VÀ GROUPS
Hoàn tất bài lab