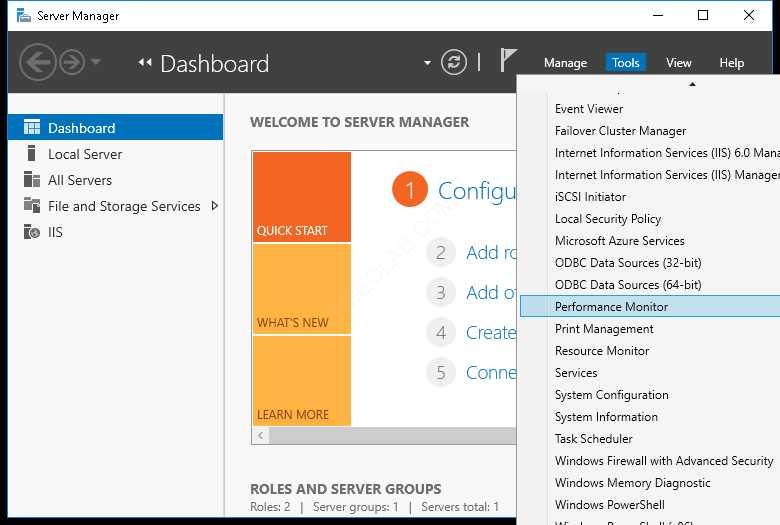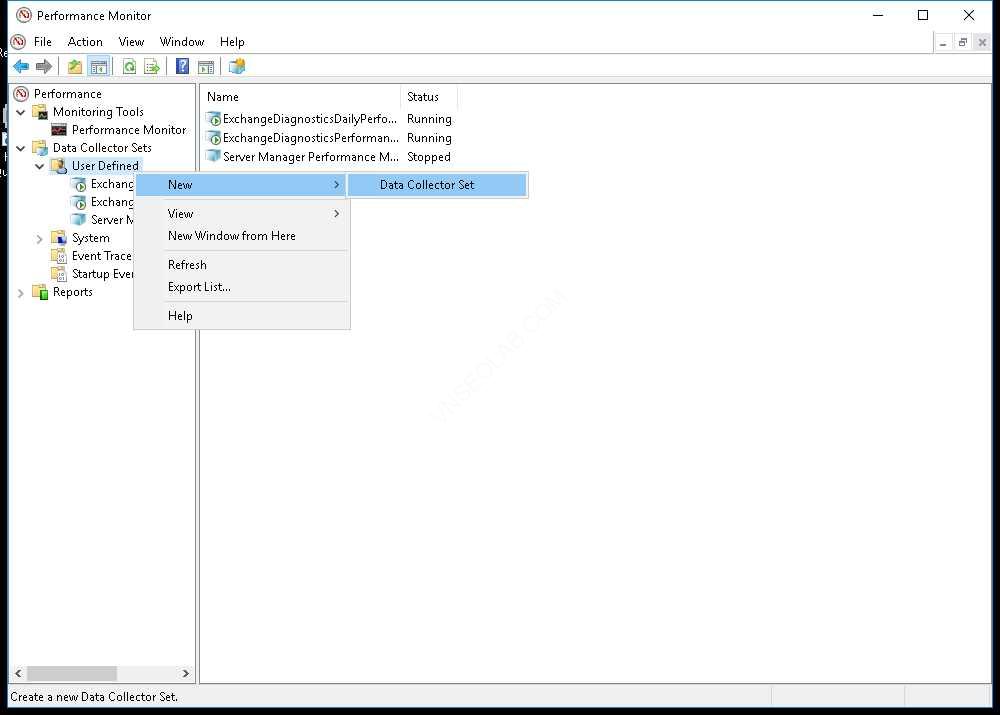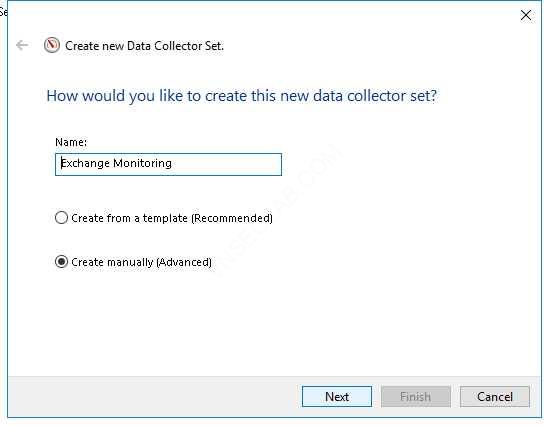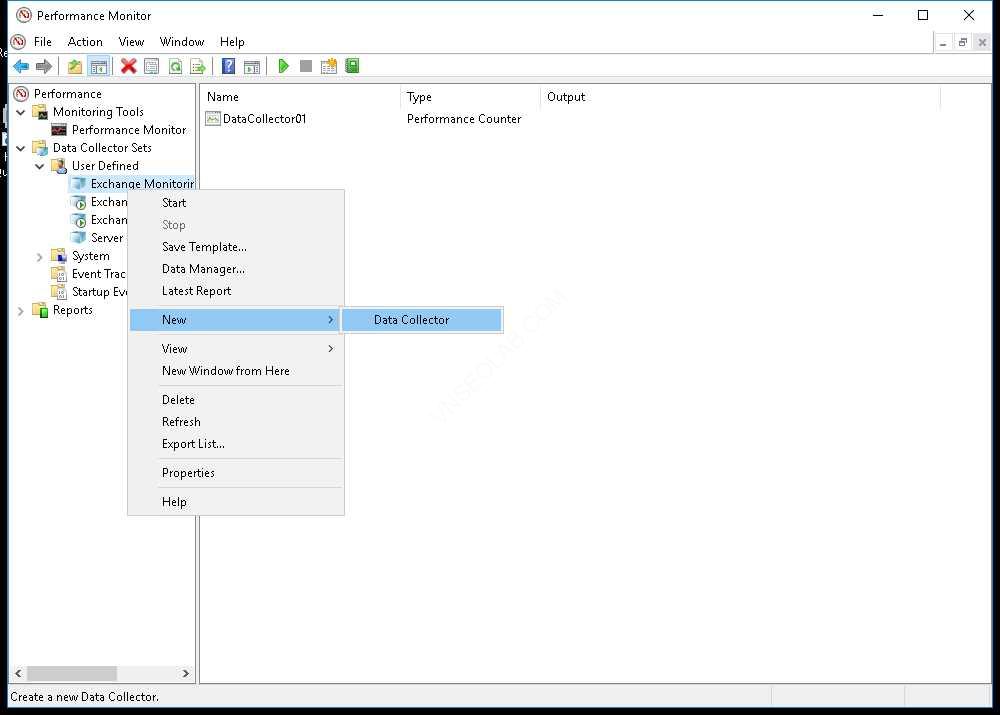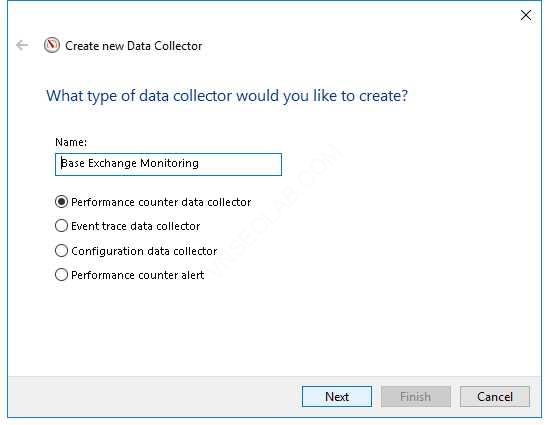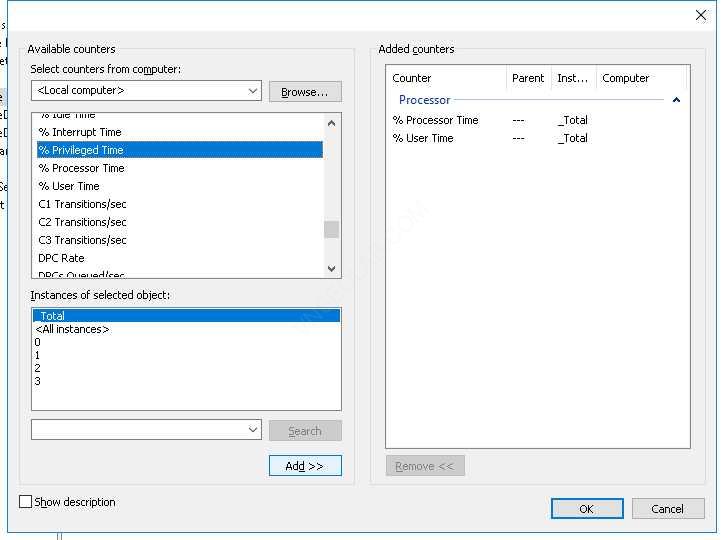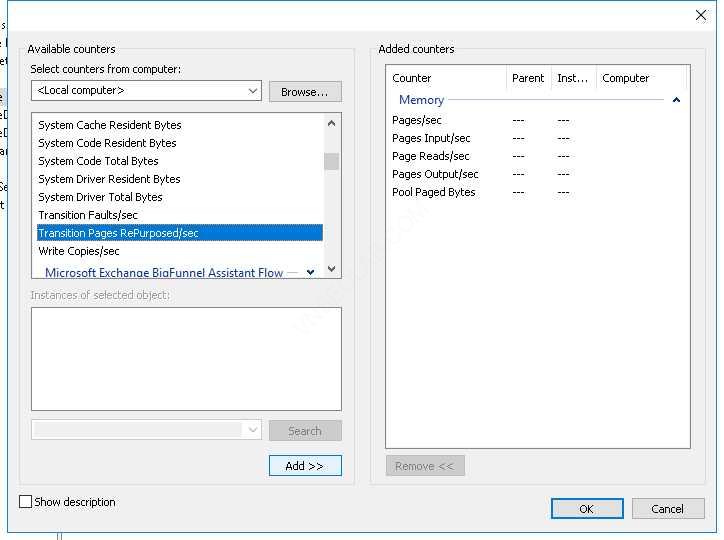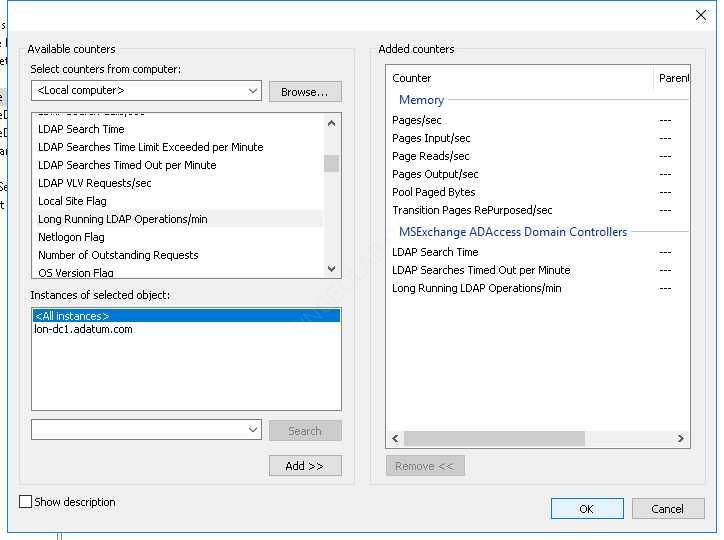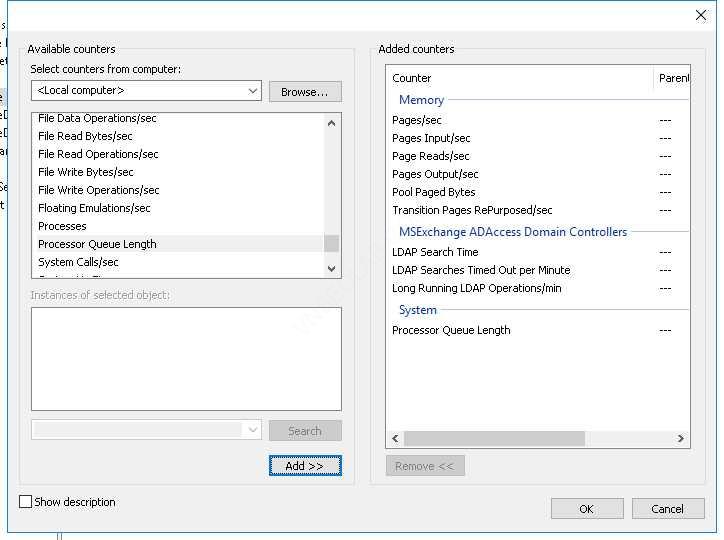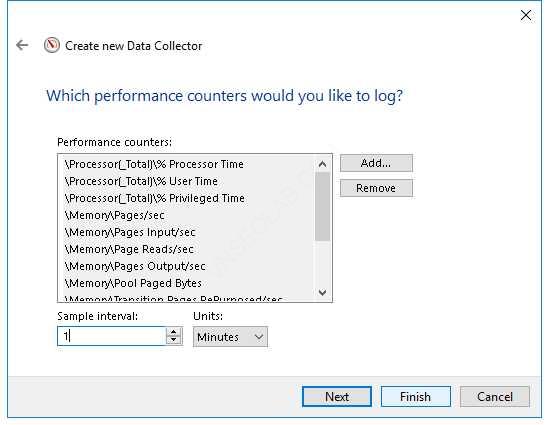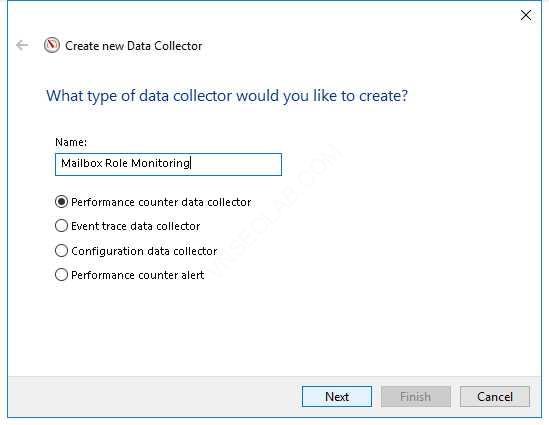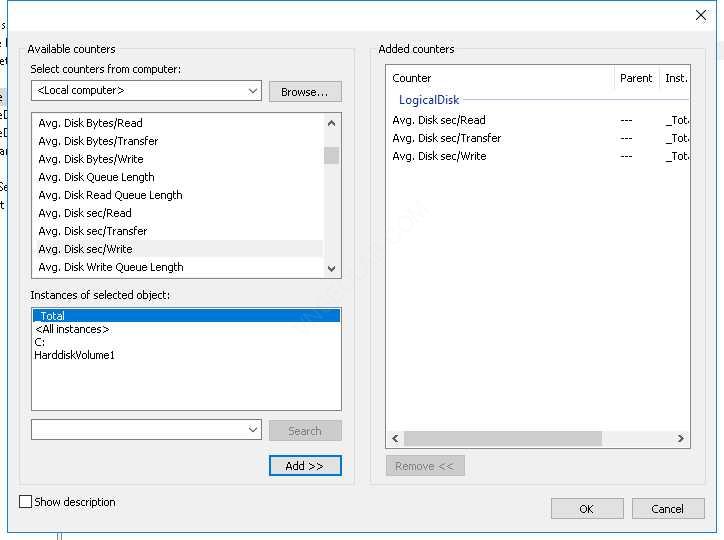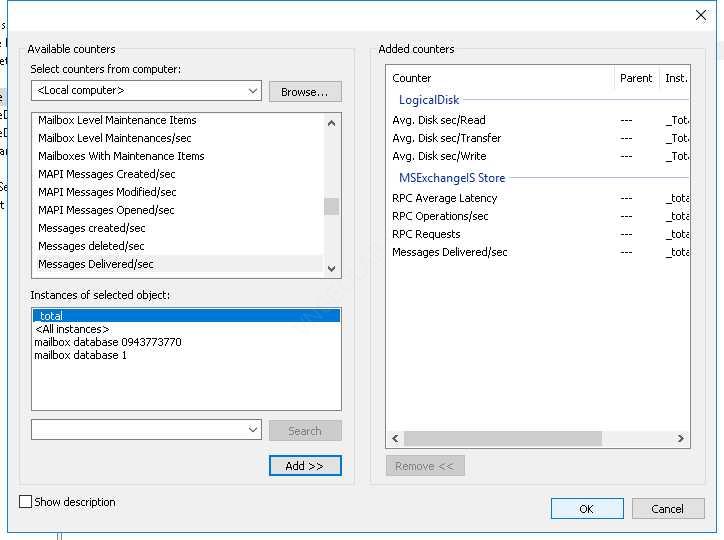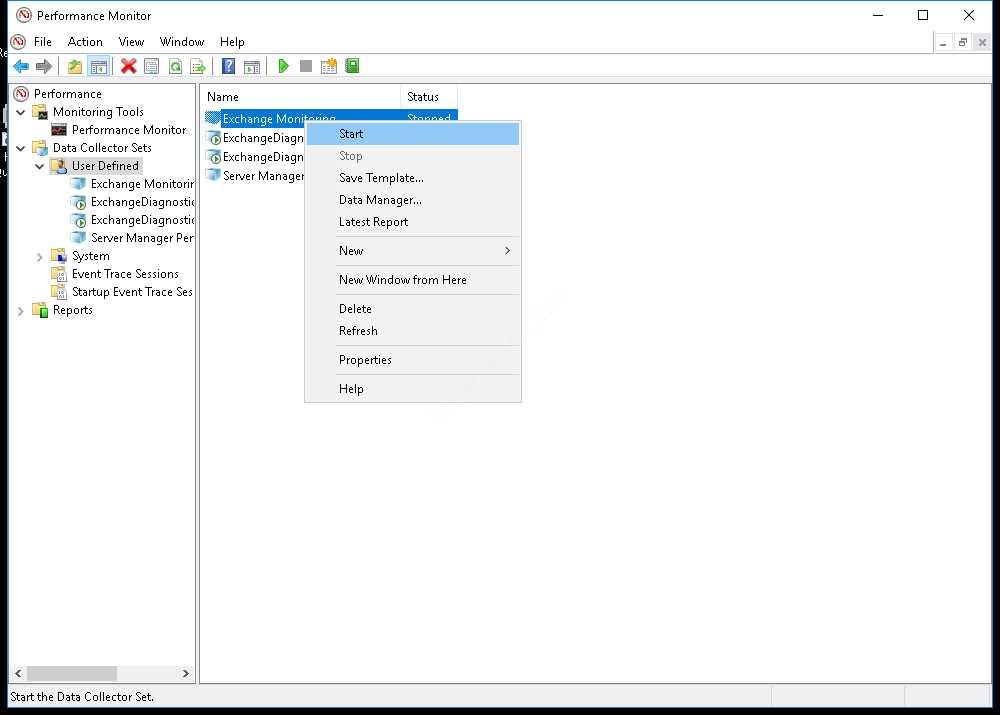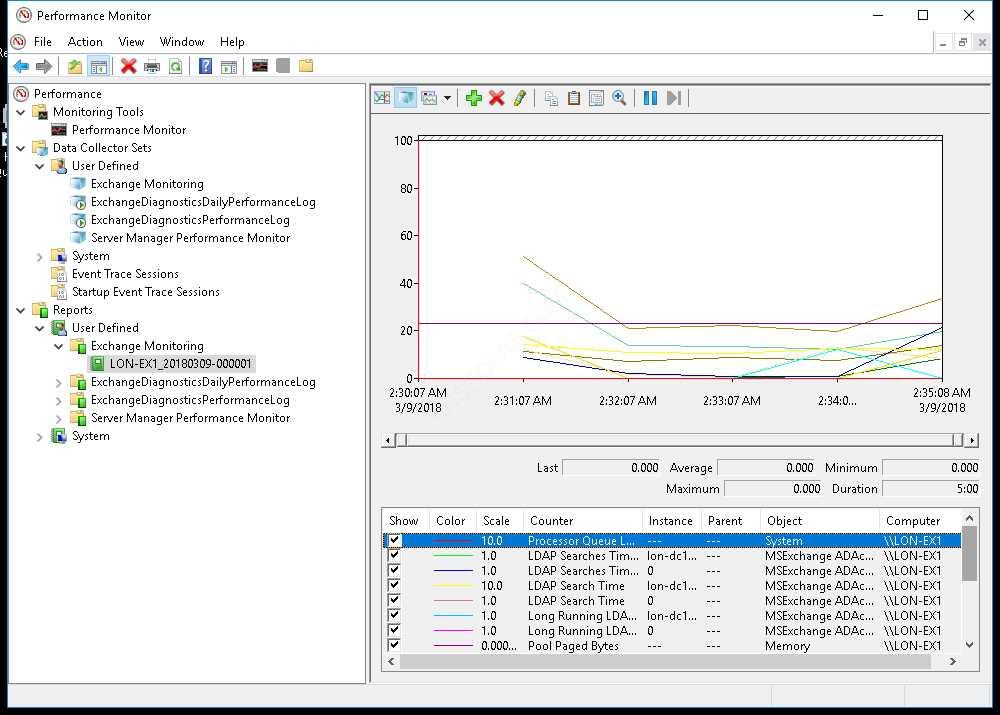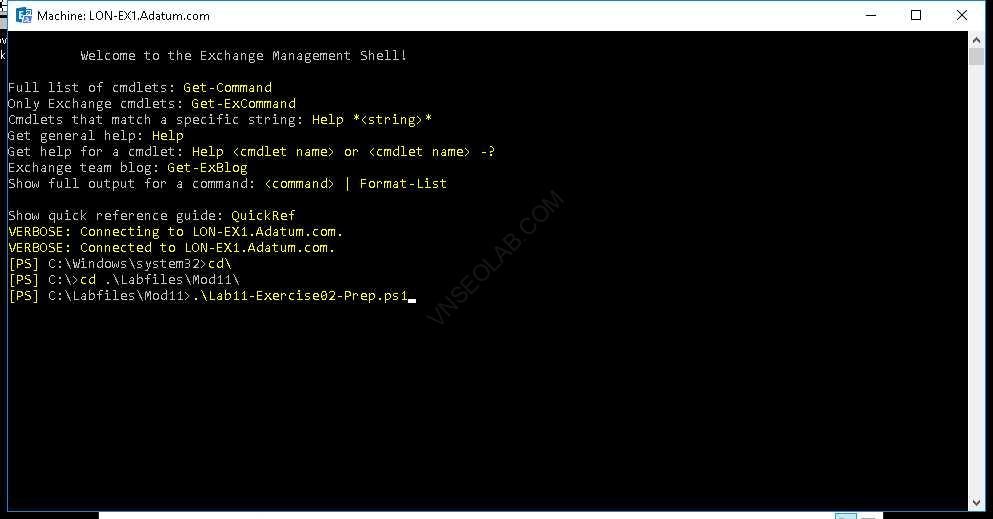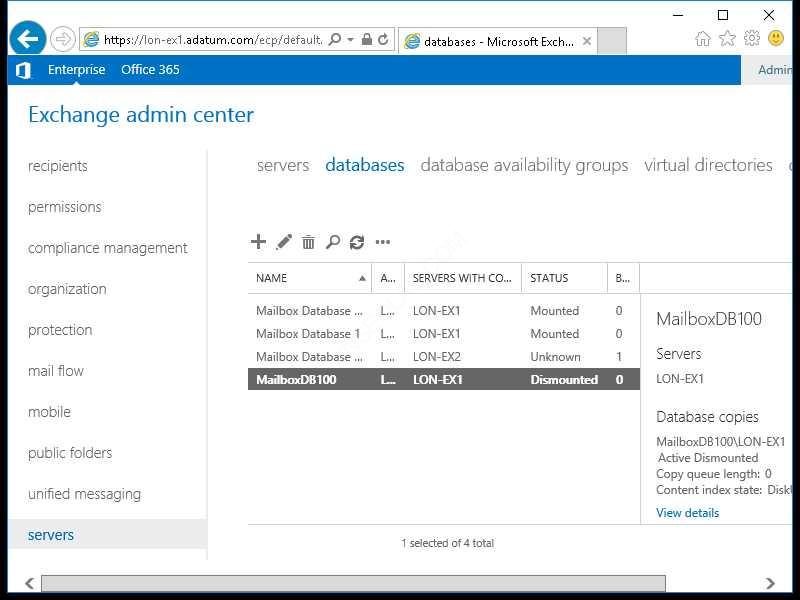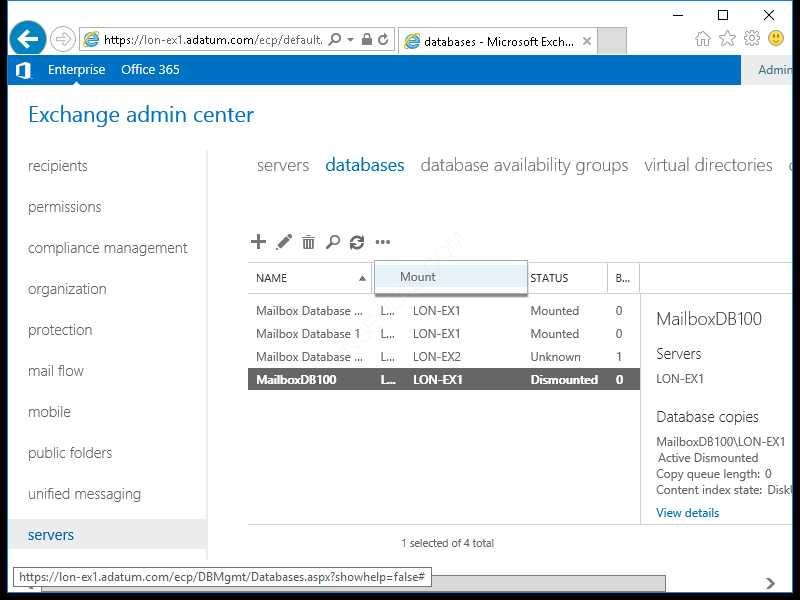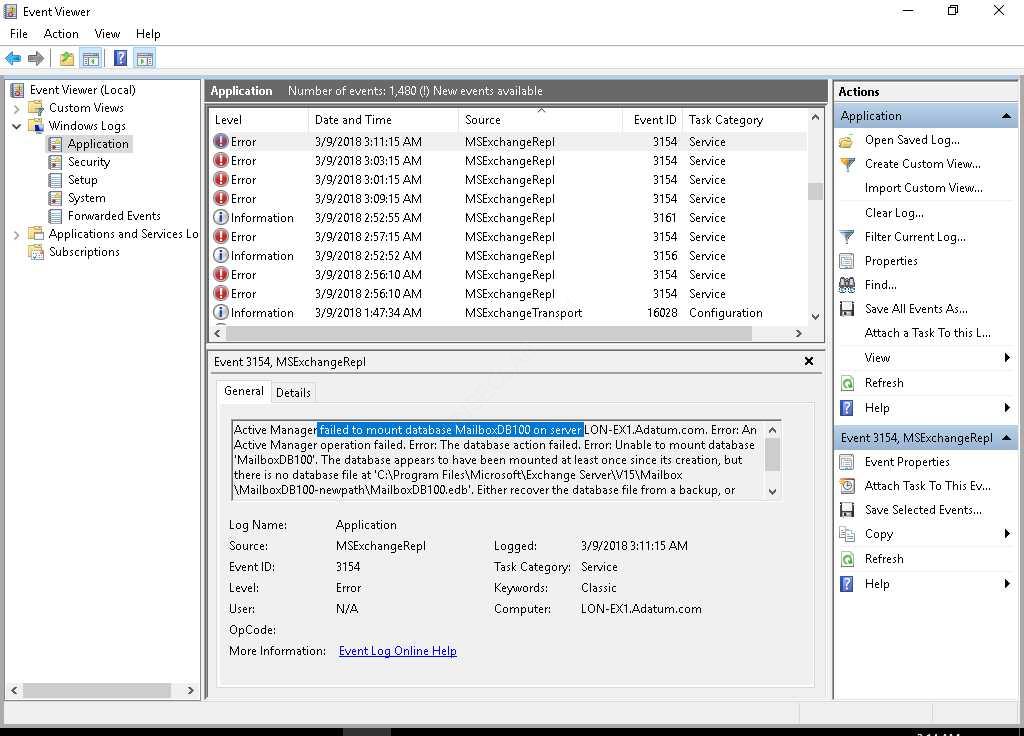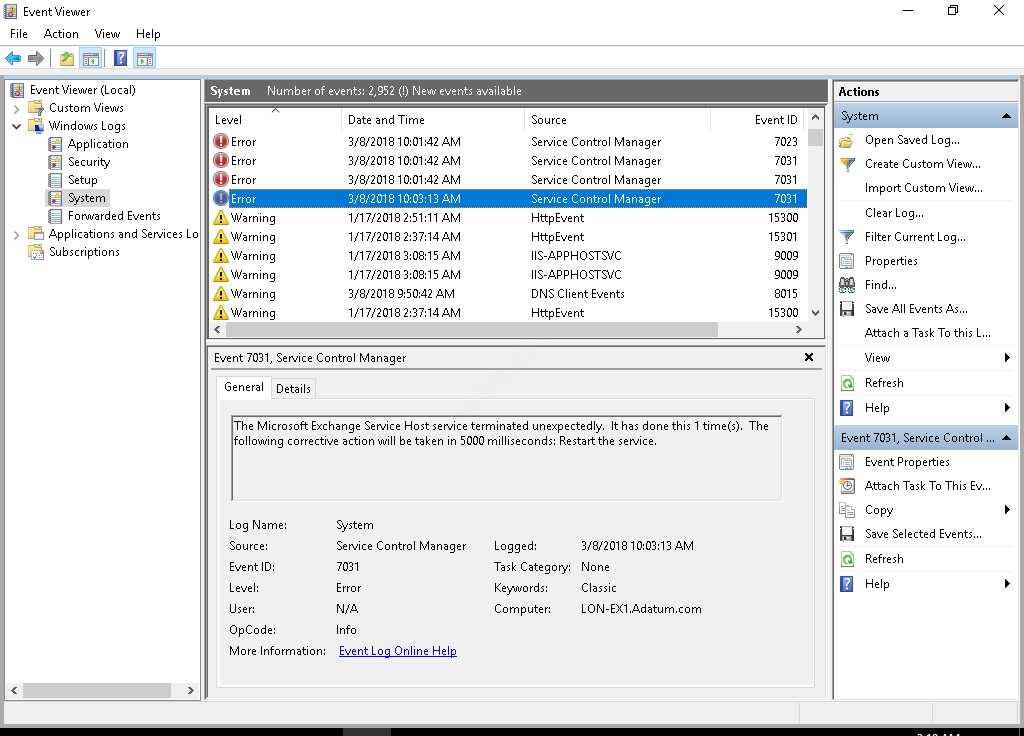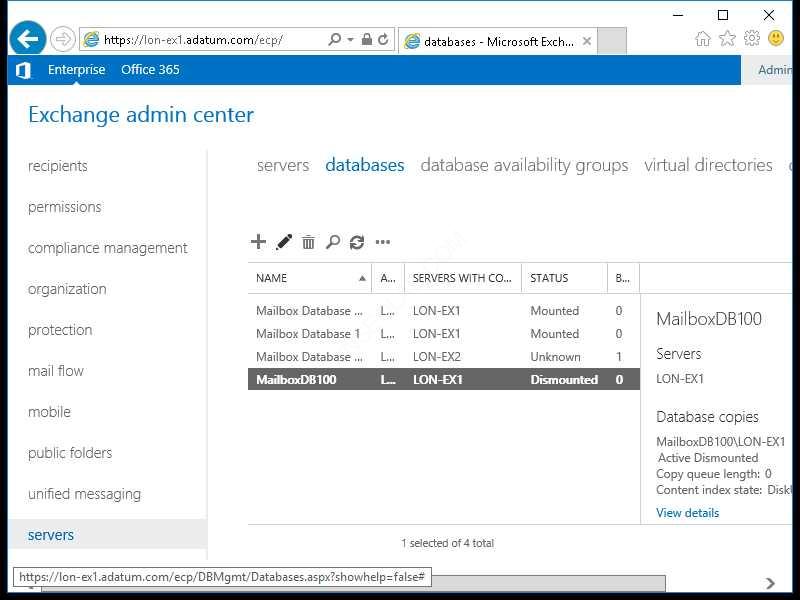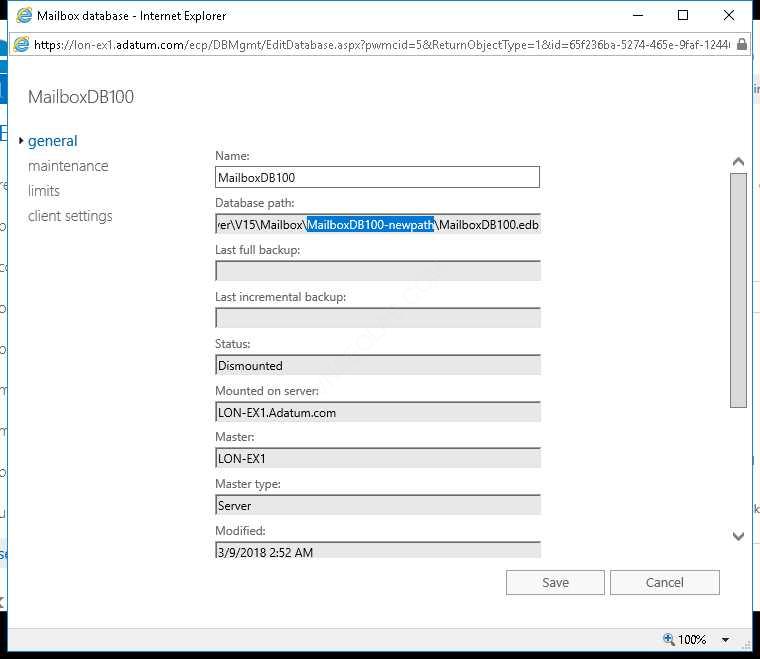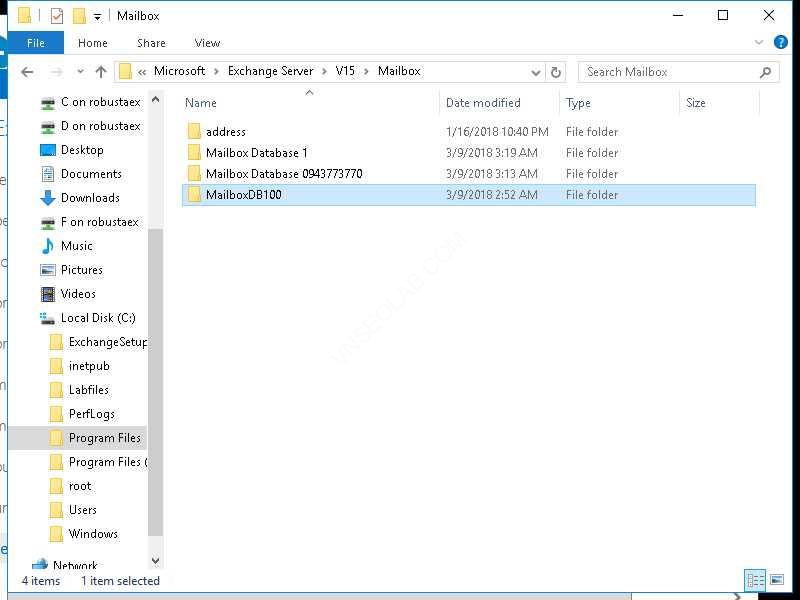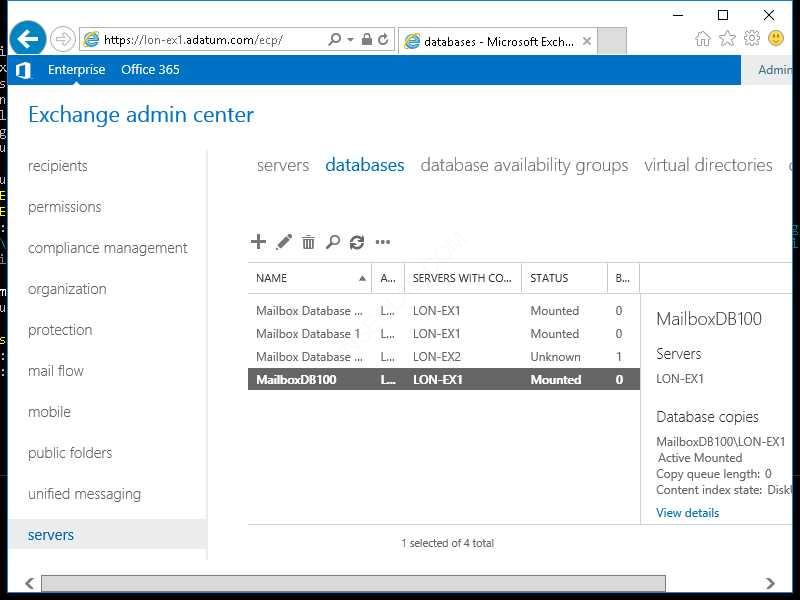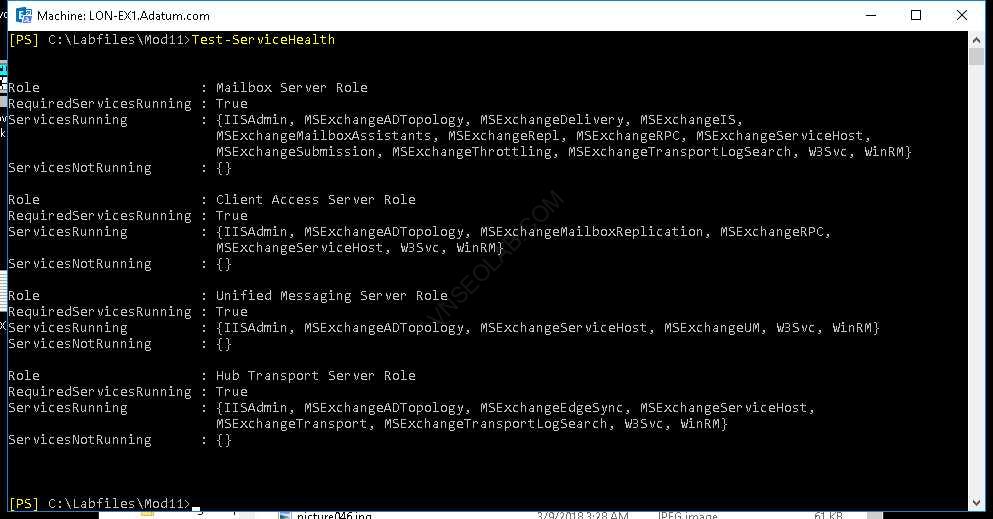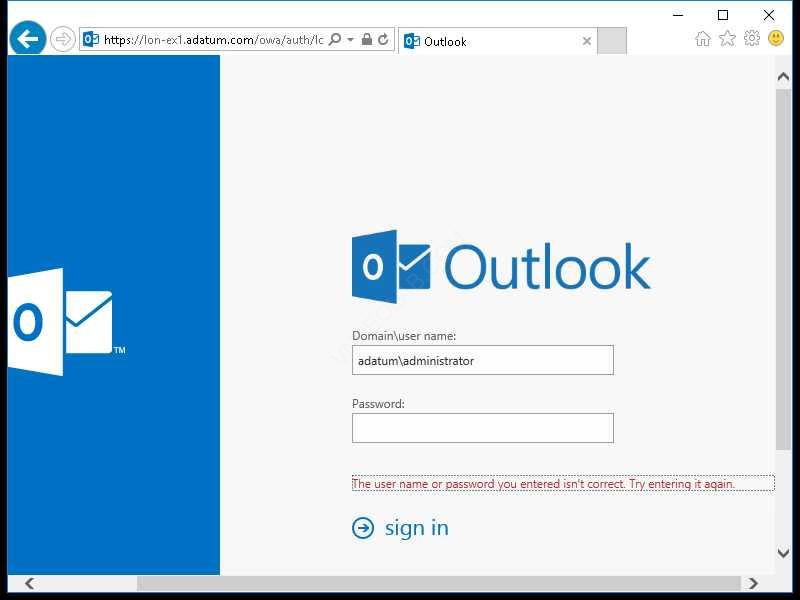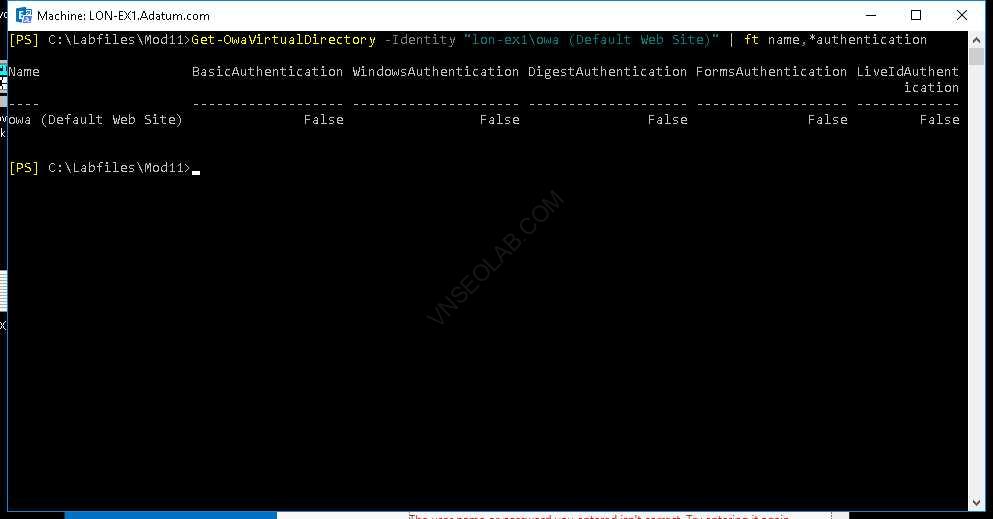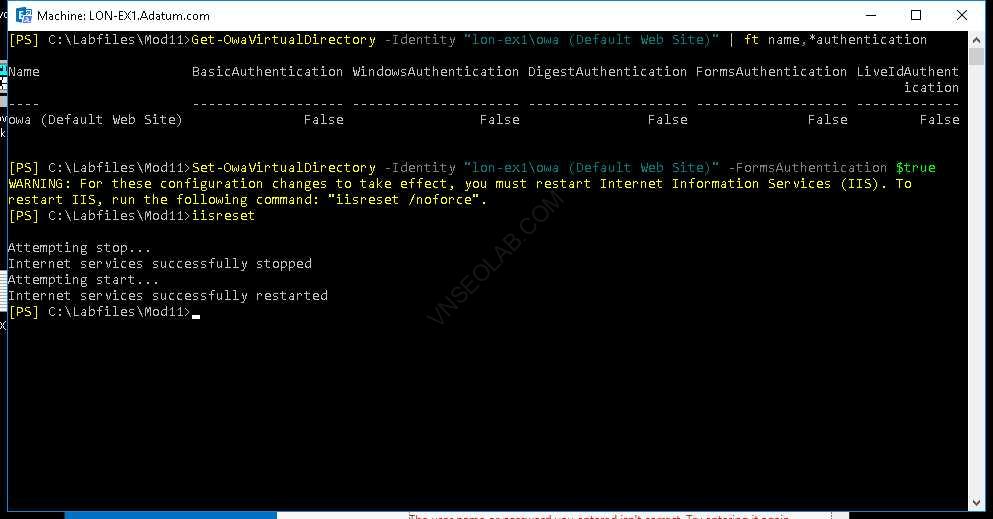Quy trình giám sát và khắc phục sự cố cho Microsoft Exchange Server rất quan trọng vì chúng cho phép bạn cung cấp hạ tầng gửi và nhận email được tối ưu về hiệu suất. Quy trình giám sát có thể cải thiện khả năng xác định, khắc phục sự cố và sửa chữa sự cố trước khi người dùng cuối gặp phải chúng.
Sau khi triển khai Exchange Server, bạn phải đảm bảo rằng nó chạy hiệu quả bằng cách duy trì môi trường ổn định.
Bằng cách thiết kế giải pháp giám sát toàn diện cho tổ chức Exchange Server của mình, bạn có thể giảm thiểu các sự cố của người dùng cuối và ngăn ngừa các sự cố nghiêm trọng tiềm ẩn.
Bạn nên biết cách Exchange hoạt động để có thể triển khai các công cụ giám sát nhằm đảm bảo môi trường Exchange hoạt động ổn định. Bạn nên phát triển một giải pháp giám sát để nâng cao khả năng xác định, khắc phục sự cố và sửa chữa các sự cố trước khi chúng ảnh hưởng đến người dùng cuối.
Để giảm thiểu và ngăn chặn các sự cố của người dùng cuối, bạn phải tham gia vào việc lập kế hoạch bổ sung để thiết kế giải pháp giám sát cho tổ chức Exchange Server của mình.
Trong module này, bạn sẽ sử dụng các công cụ giám sát và số liệu cơ bản mà bạn có thể sử dụng để giám sát Exchange Server.
Bài lab sử dụng 2 máy DC1 và EX1
Exercise 1: Giám sát Exchange Server
Exercise 2: Troubleshooting database availability
Exercise 3: Troubleshooting Client Access servers
Hoàn tất bài lab