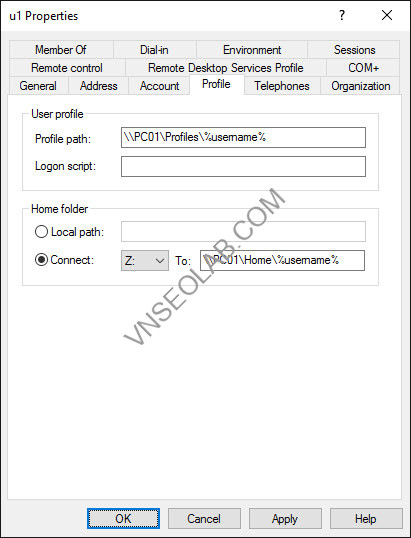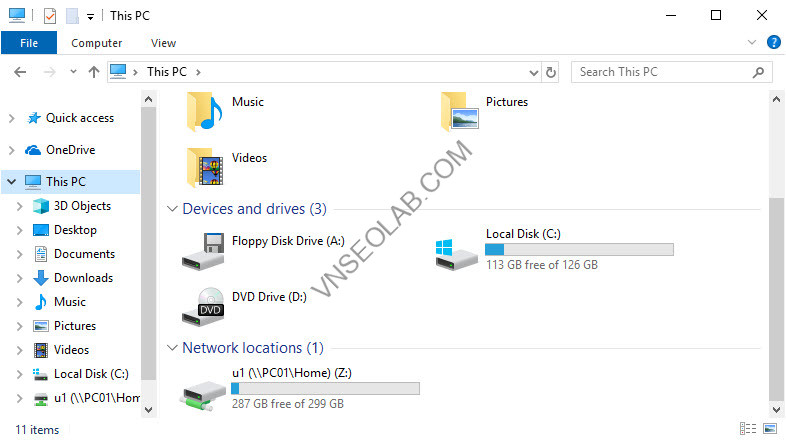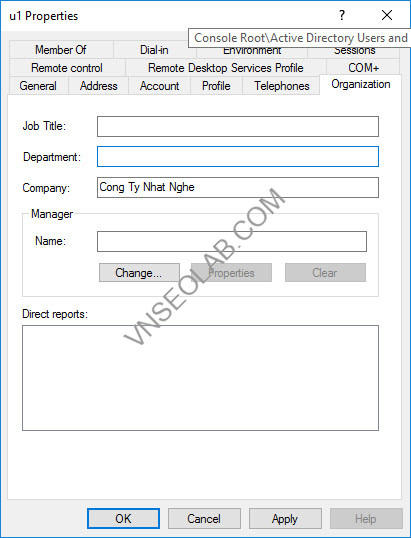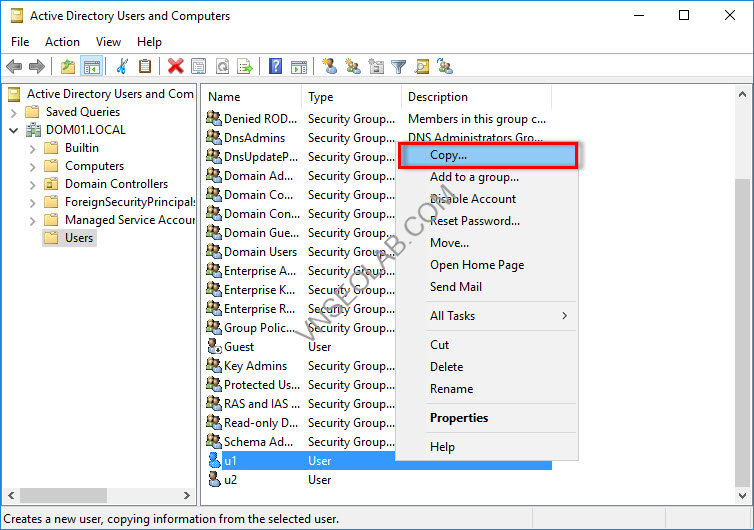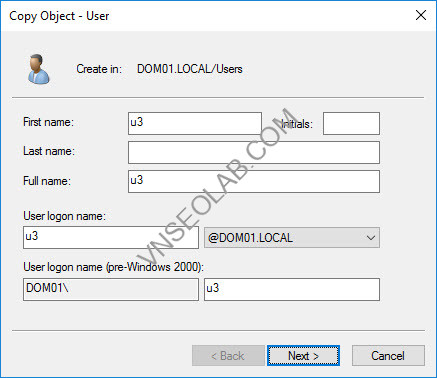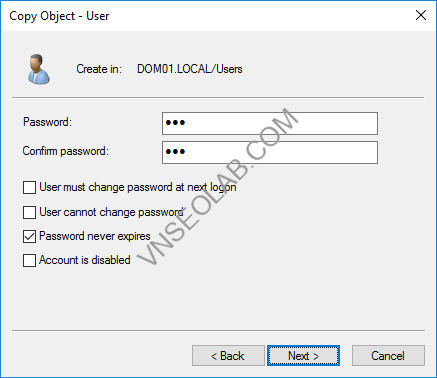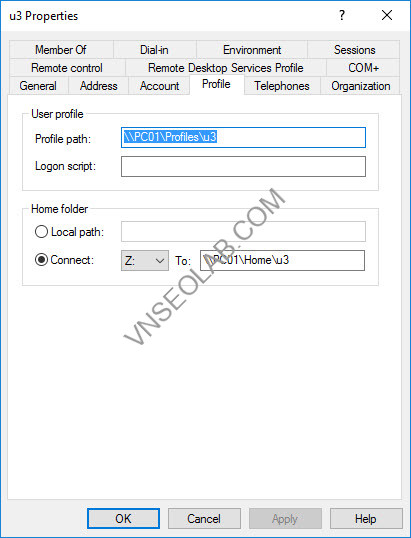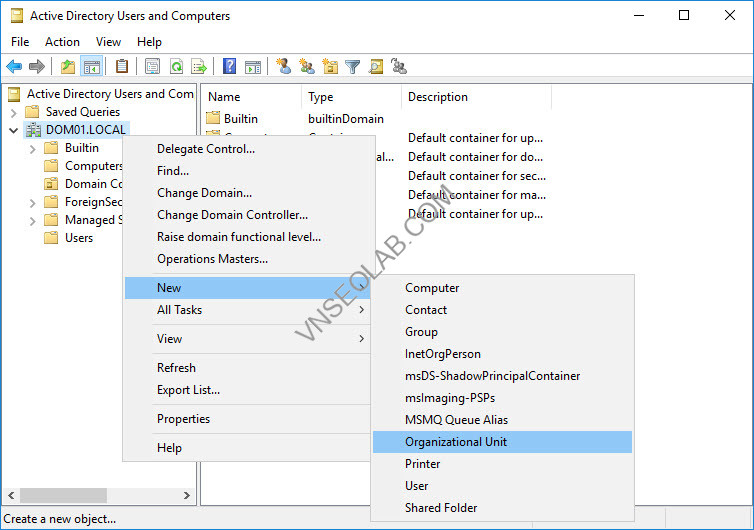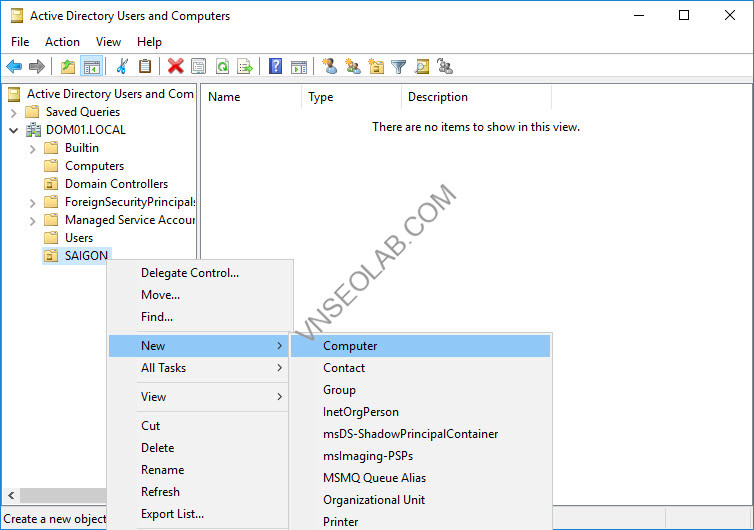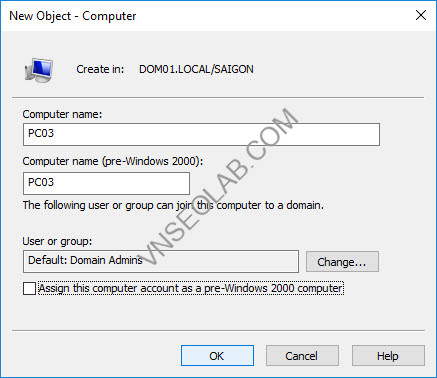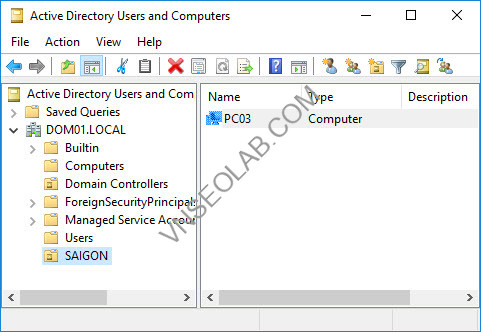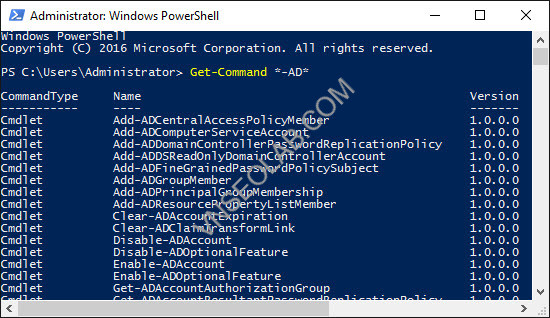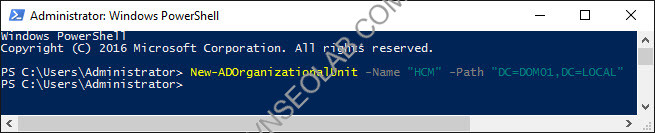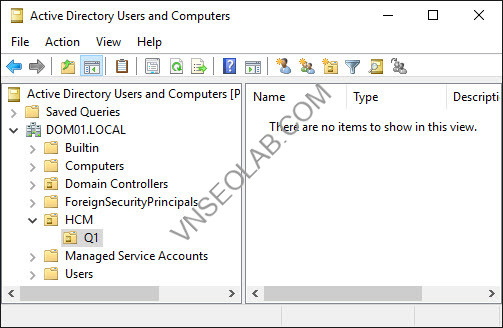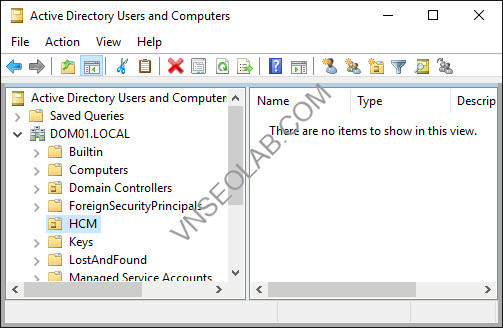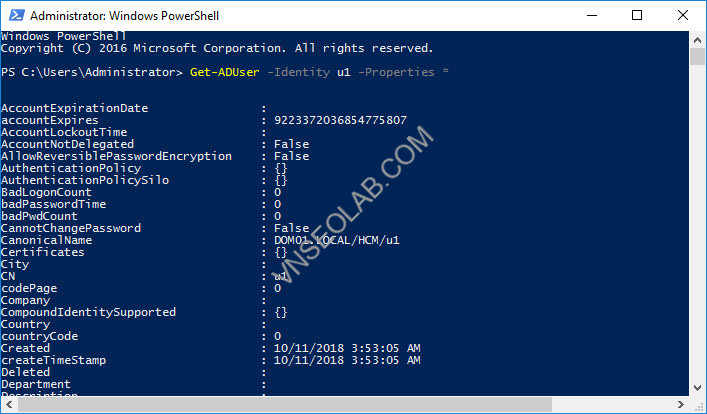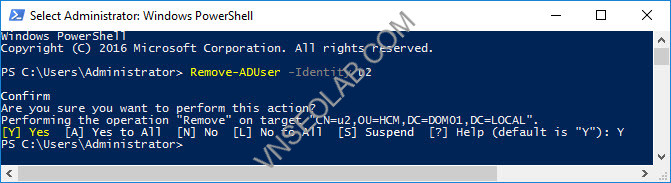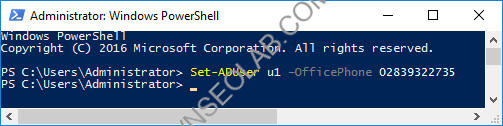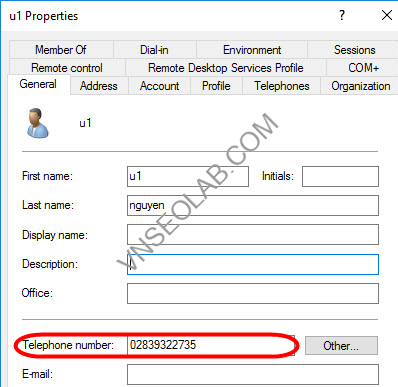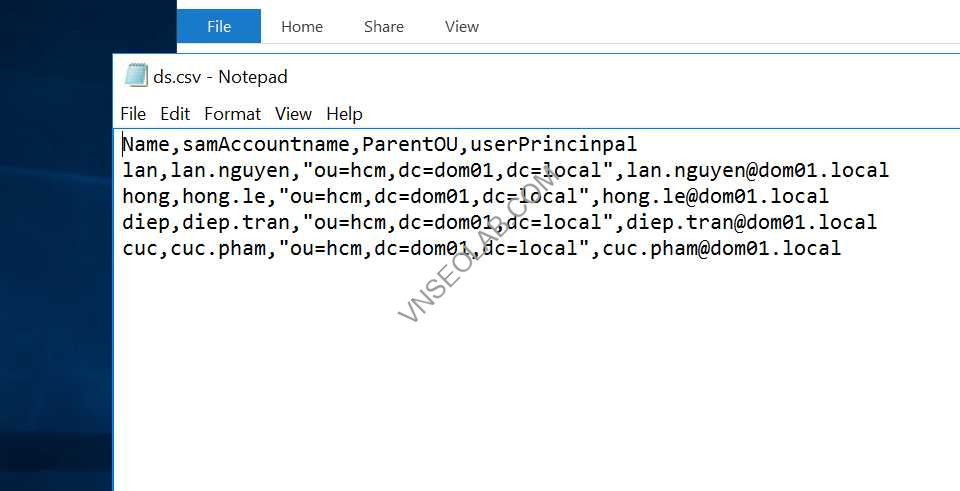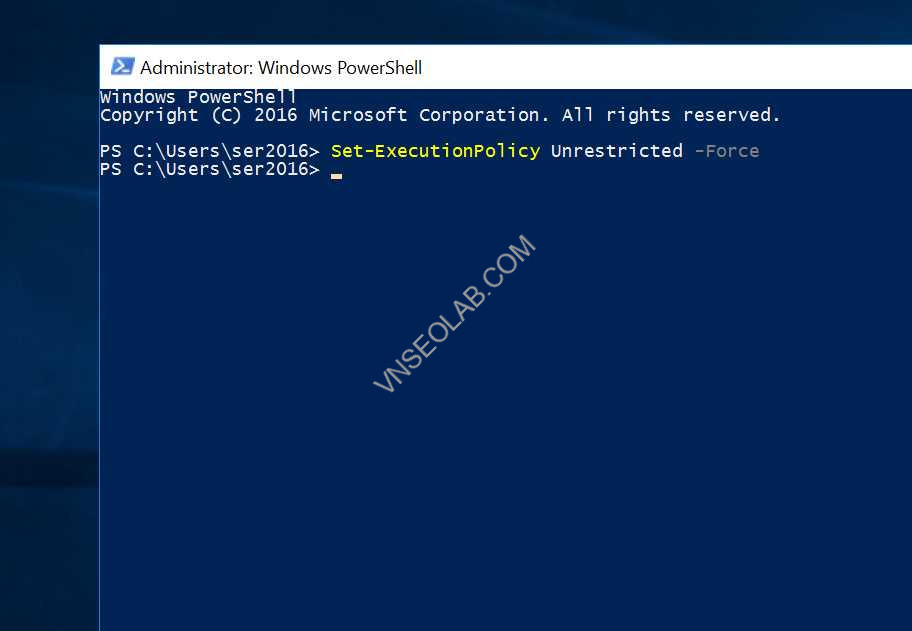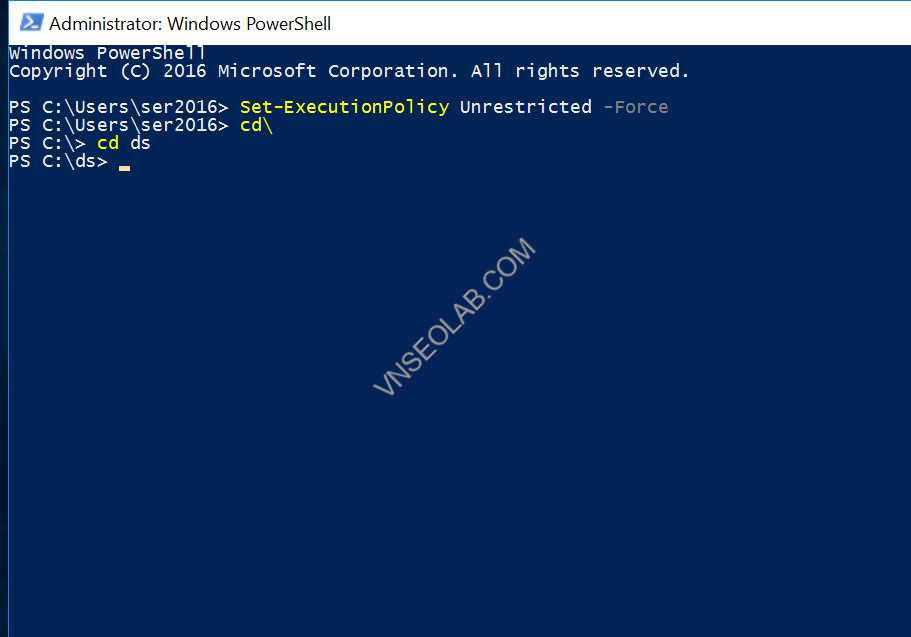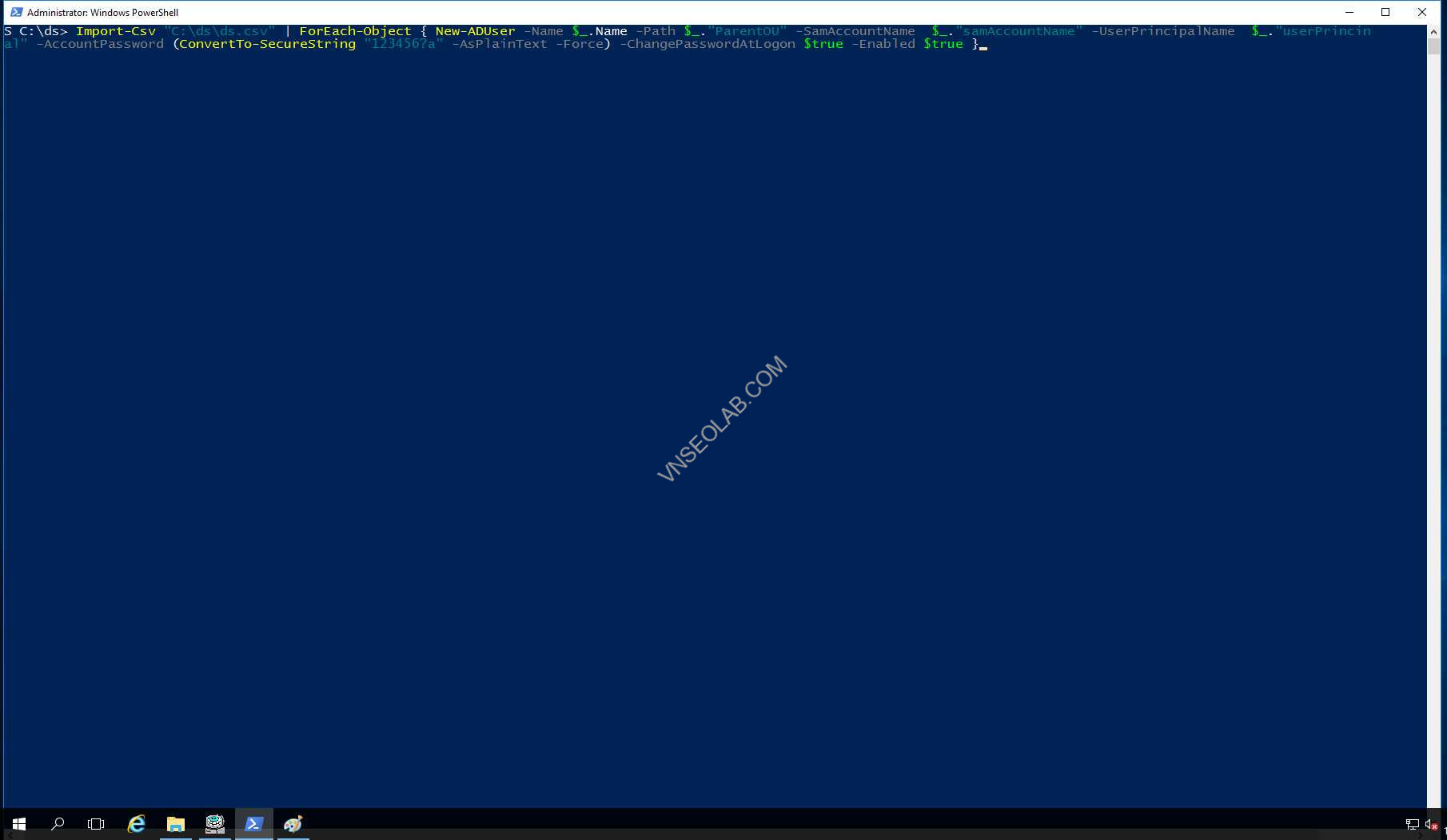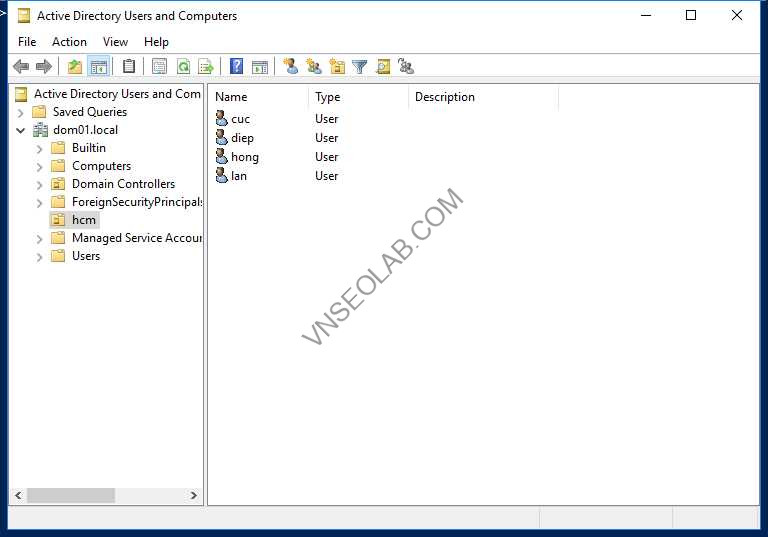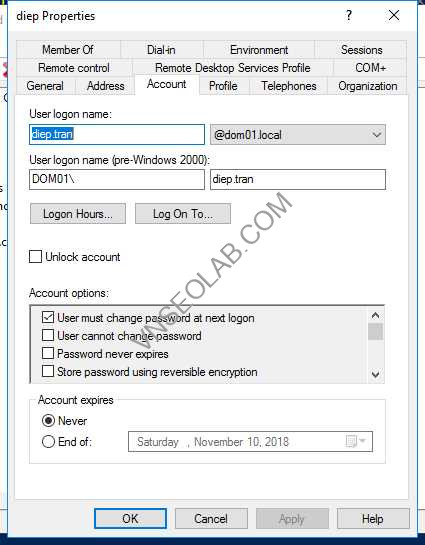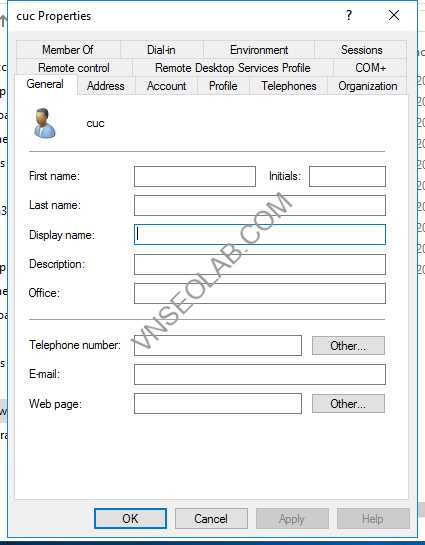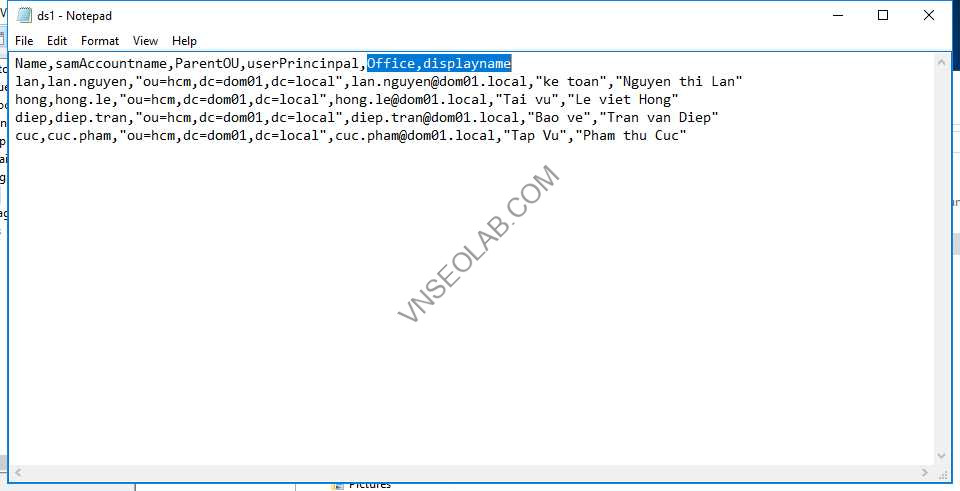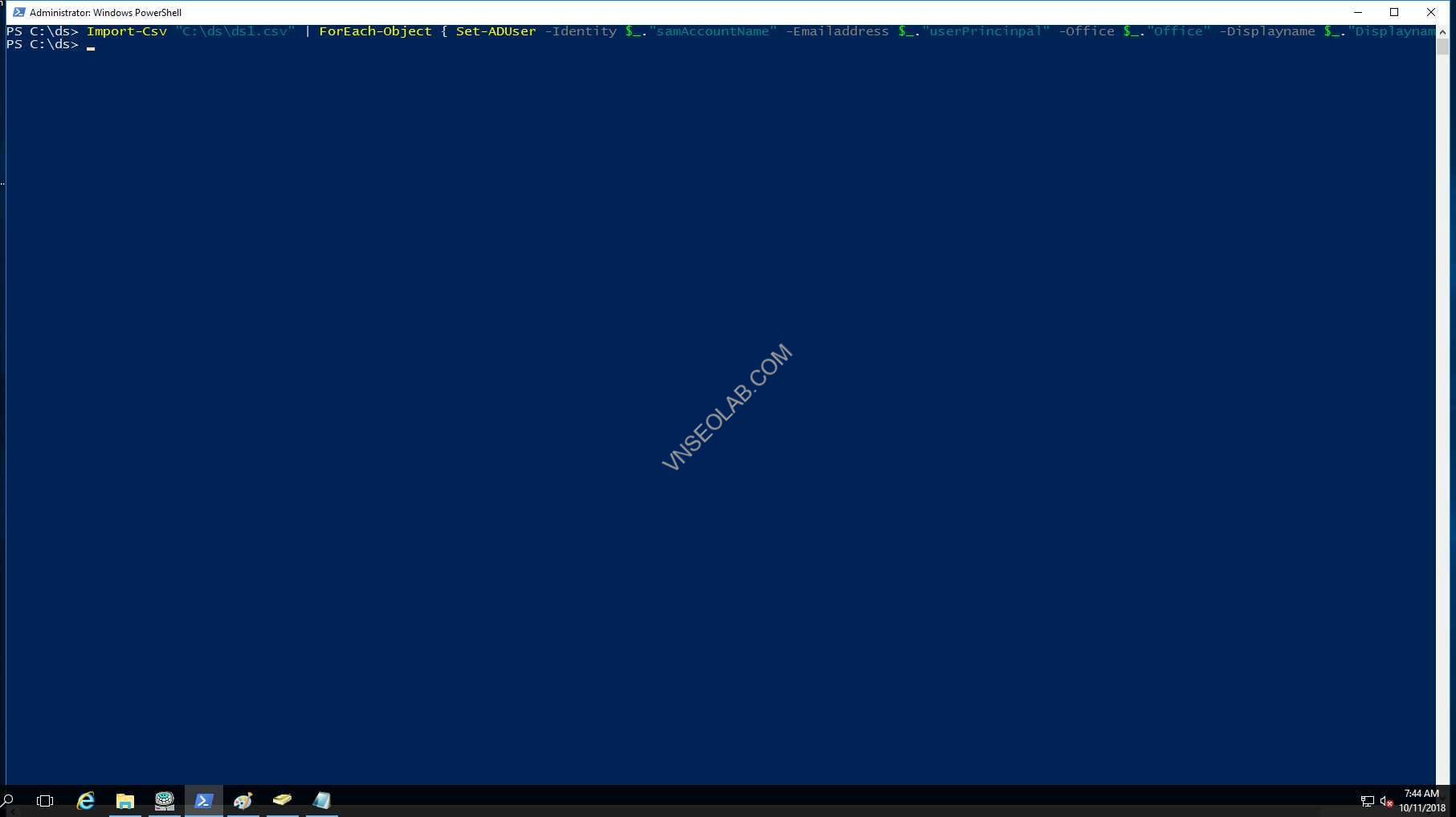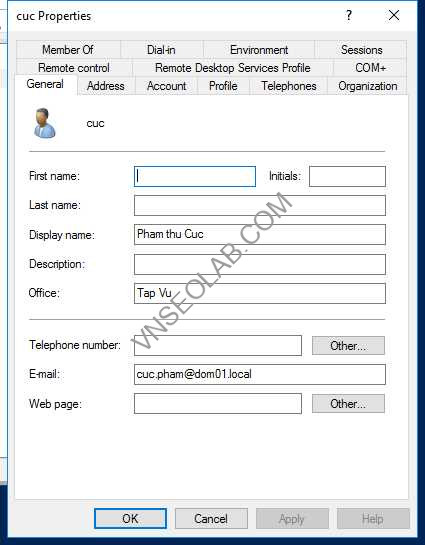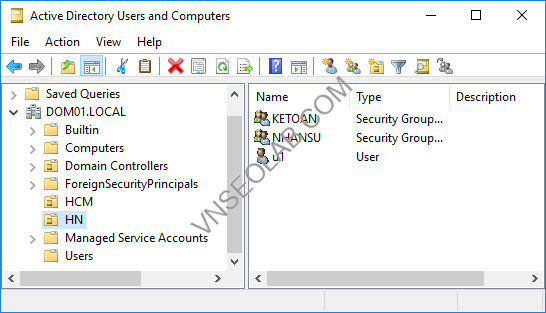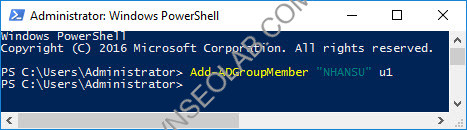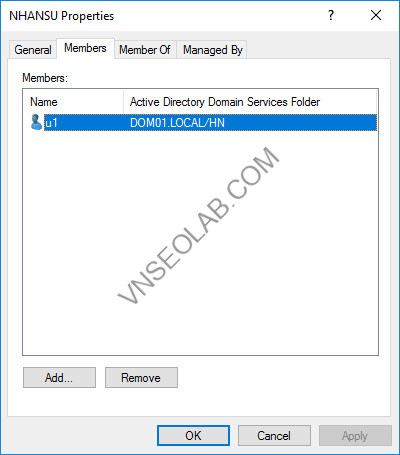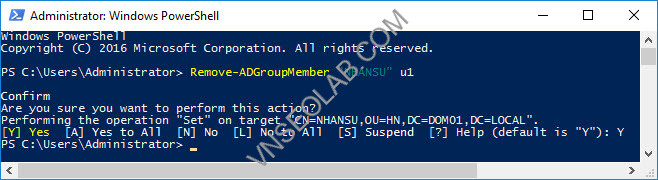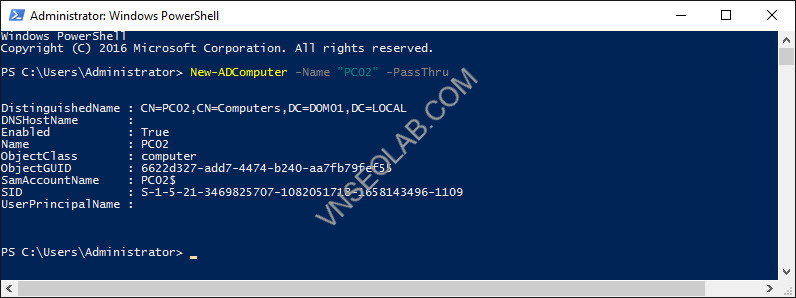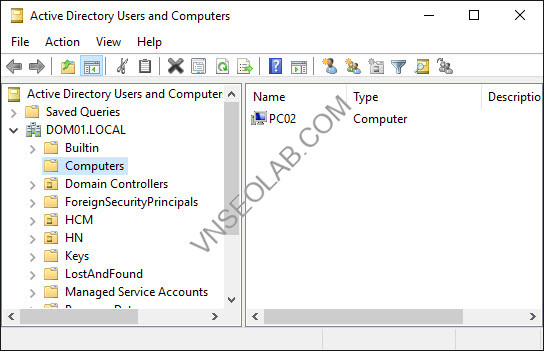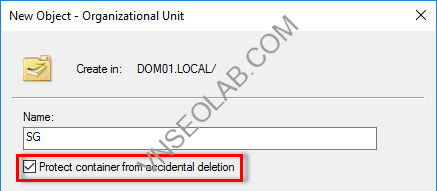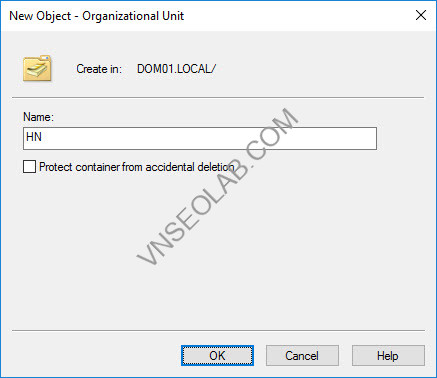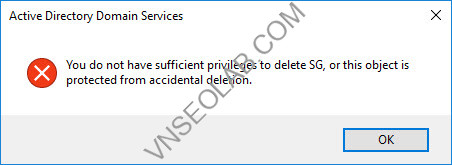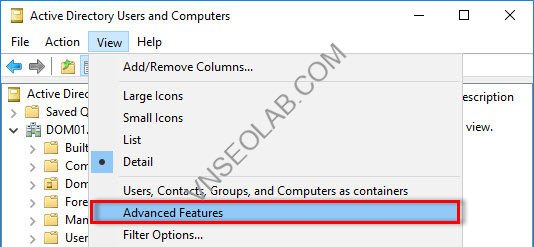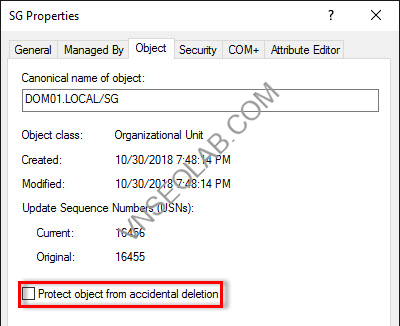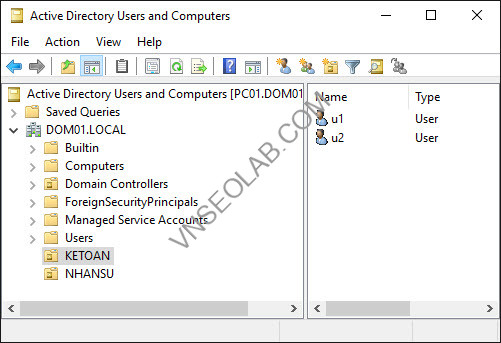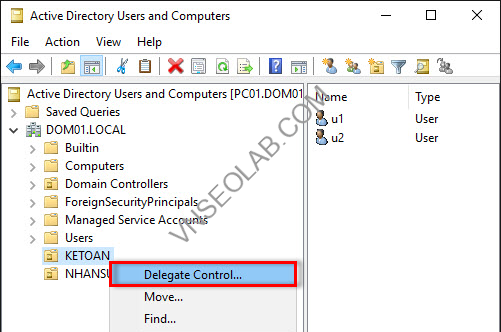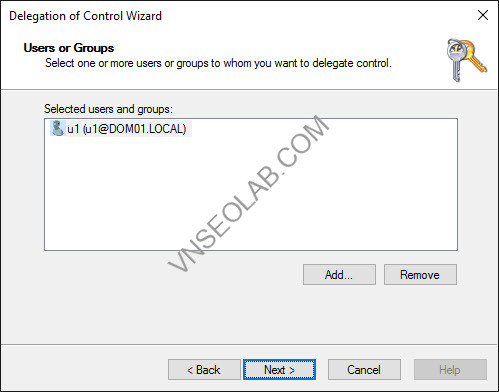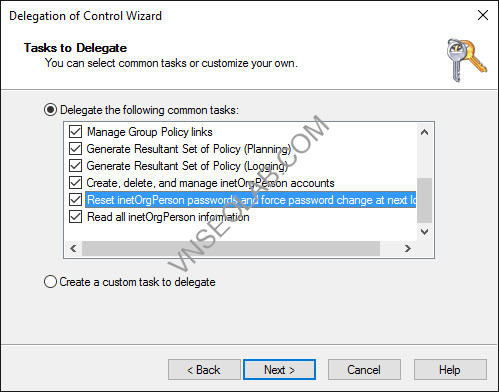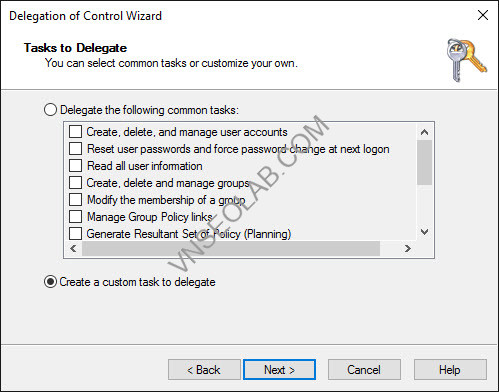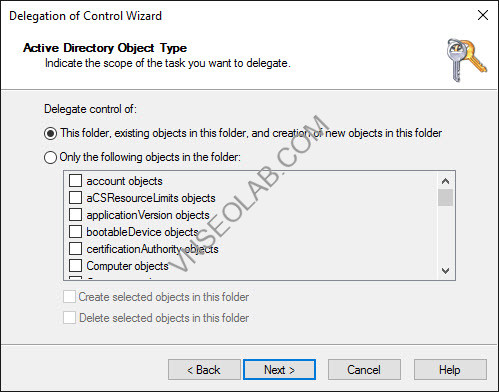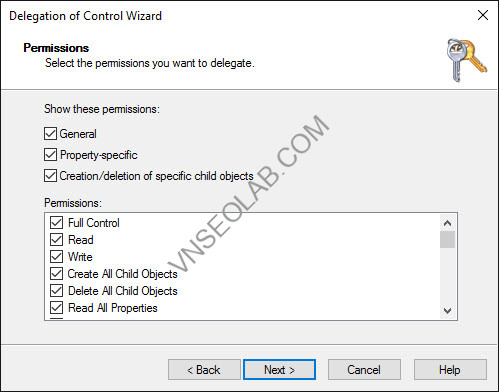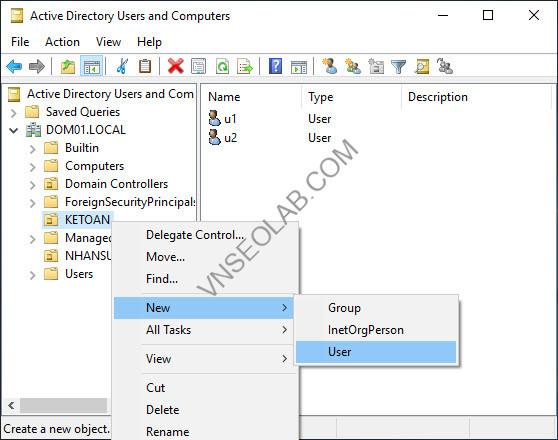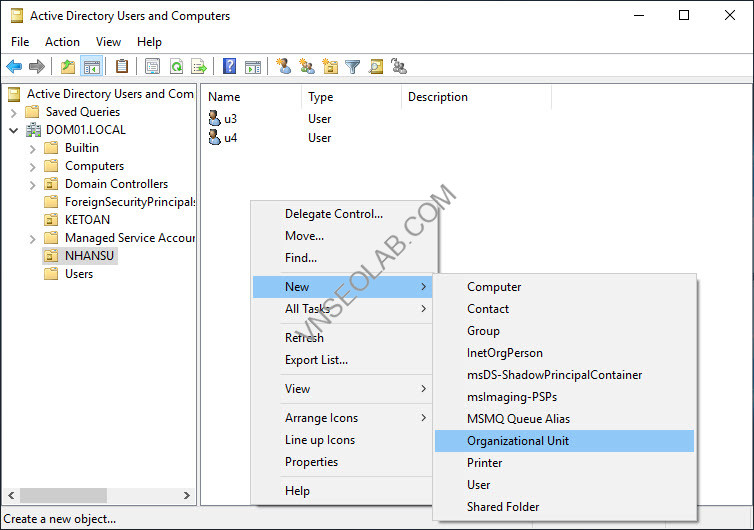Sau khi triển khai AD DS, công việc tiếp theo của bạn là cung cấp cho tất cả người dùng quyền truy cập vào tài nguyên của công ty bằng tài khoản người dùng (User Account). Với tài khoản này (User Account), người dùng có thể xác thực với AD DS và truy cập tài nguyên.
Mặc dù việc gán quyền cho tài khoản người dùng trong các công ty nhỏ (mạng nhỏ) có thể là dễ dàng thực hiện, nhưng điều này trở nên khó khăn và không hiệu quả trong các mạng doanh nghiệp lớn. Nếu nhiều người dùng cần cùng một quyền truy cập vào một tài nguyên, sẽ hiệu quả hơn nếu tạo một nhóm (Group) chứa các tài khoản người dùng , sau đó gán các quyền cần thiết cho nhóm đó.
Sau khi hoàn tất bài lab bạn se biết cách tạo, sửa, xóa User account, Computer Account, Group, OU trong môi trường domain, cách ủy quyền cho User quản lý OU, và cách tạo home folder và user profile.

Phần 1: HOME FOLDER, USER PROFILES
CÁC BƯỚC TRIỂN KHAI HOME FOLDER, USER PROFILES:
1. Cấu hình Home Folder và User Profiles
2. Tạo User Template
3. Tạo Computer Account
A- CHUẨN BỊ
– Mô hình bài lab bao gồm 2 máy:
+ DC01: Windows Server 2019/2022 Data Center DC (Domain: DOM01.LOCAL)
+ PC02: Windows 10 Professional đã join Domain
- – Chỉnh Password policy đơn giản.
- – Cấp quyền Log on locally Domain Controller cho group USERS
- – Tạo thư mục C:\Home – Share: Full Control & C:\Profiles – Share: Full Control
- – Tạo user u1/123
B- THỰC HIỆN HOME FOLDER, USER PROFILES:
Phần 2: ACTIVE DIRECTORY OBJECT
CÁC BƯỚC TRIỂN KHAI:
1. Giới thiệu lệnh Get-command
2. Tạo OU
- a. Tạo OU
- b. Xóa OU
3. Tạo AD User:
- a. Tạo User
- b. Xem thông tin user vừa tạo trong OU
- c. Xóa User
- d. Thay đổi thông tin user
- e. Thay đổi mật khẩu cho user
- f. Import ad user from csv file
- g. Thay đổi thông tin cho nhiều user
- h. Di chuyển User sang OU khác
4. Tạo Group
- a. Tạo Group
- b. Thêm user vào group
- c. Gỡ bỏ user ra khỏi group
5. Tạo AD Computer
A- CHUẨN BỊ
– Mô hình bài lab bao gồm 1 máy:
+ DC01: Windows Server 2019/2022 Data Center DC (Domain: DOM01.LOCAL)
– Chỉnh policy cho phép đặt password đơn giản
B- THỰC HIỆN ACTIVE DIRECTORY OBJECT
Phần 3: ORGANIZATIONAL UNIT (OU), DELEGATE CONTROL
CÁC BƯỚC TRIỂN KHAI:
1. Tạo OU
2. Xóa OU
3. Delegate User
- a. Delegate common task
- b. Delegate custom task
- c. Kiểm tra
A- CHUẨN BỊ
– Mô hình bài lab bao gồm 2 máy:
+ DC01: Windows Server 2019/2022 Data Center DC (Domain: DOM01.LOCAL)
+ PC02: Windows 10 Professional đã join Domain
- – Chỉnh Password policy đơn giản.
- – Cấp quyền Log on locally Domain Controller cho group USERS
- – Cài đặt RSAT trên máy PC02
B- THỰC HIỆN ORGANIZATIONAL UNIT (OU), DELEGATE CONTROL
Hoàn Tất Bài Lab