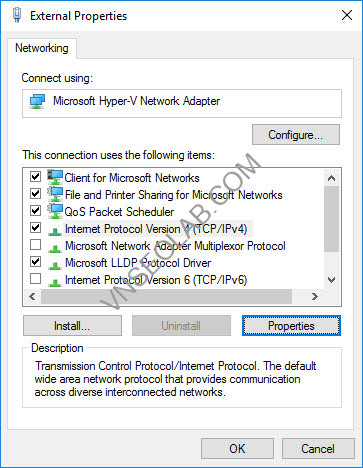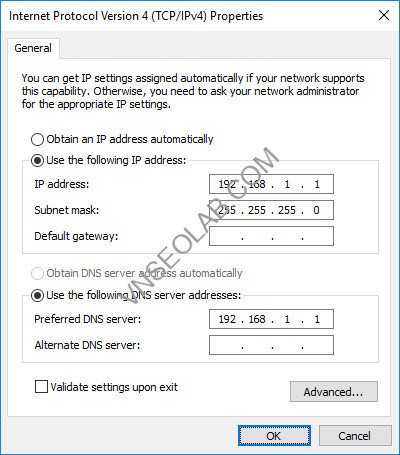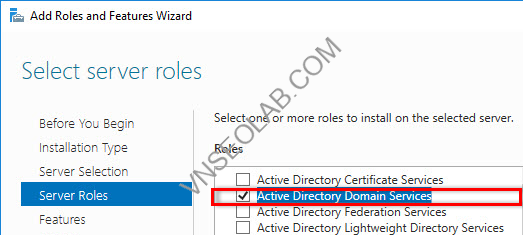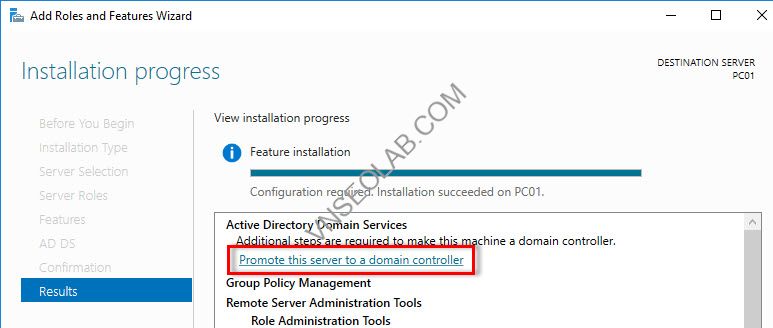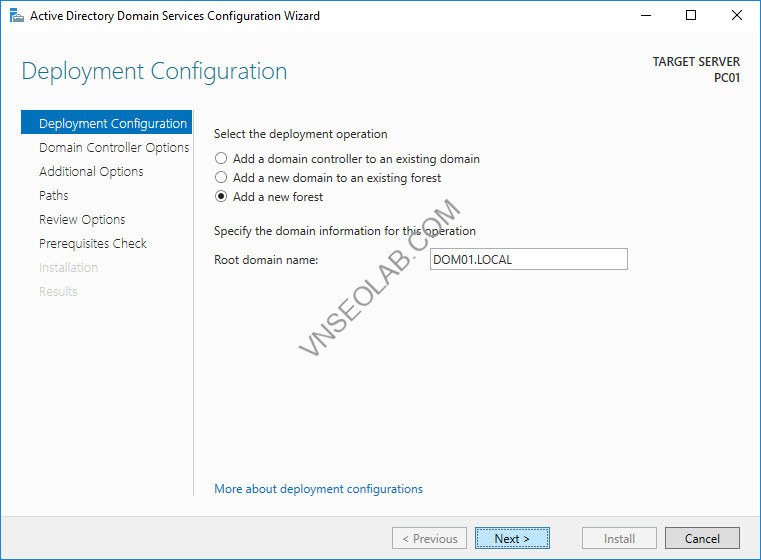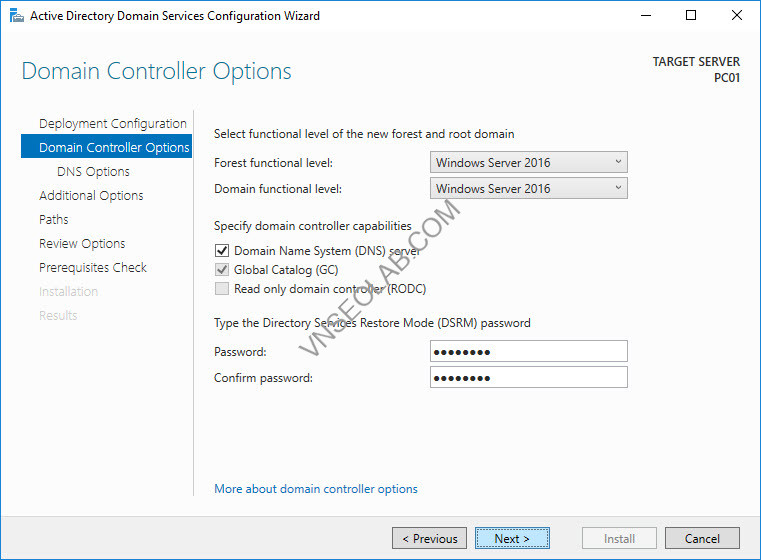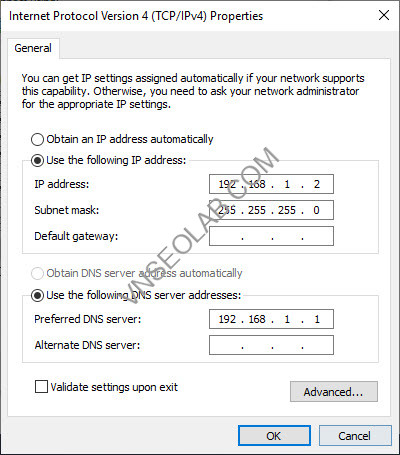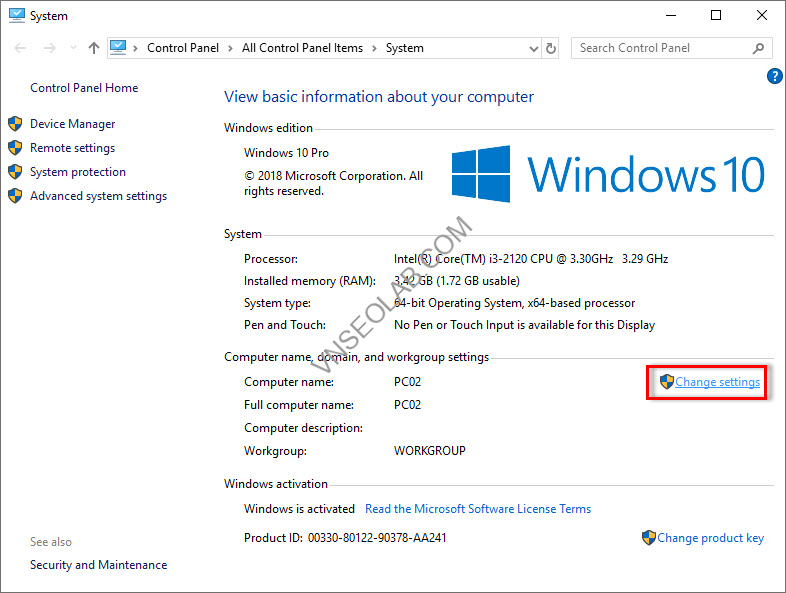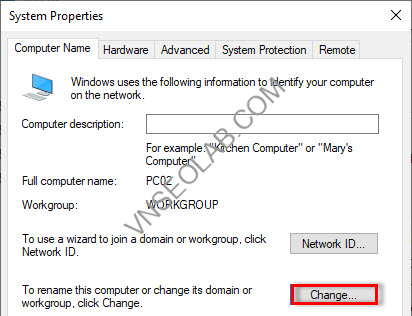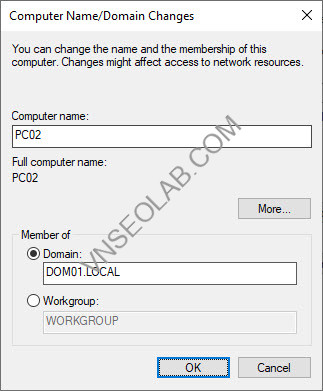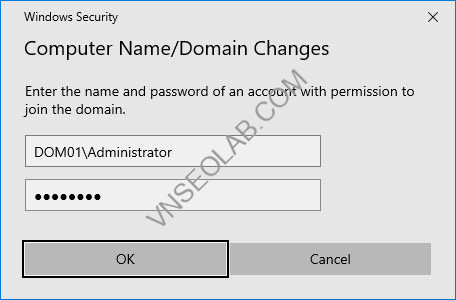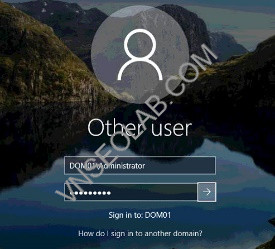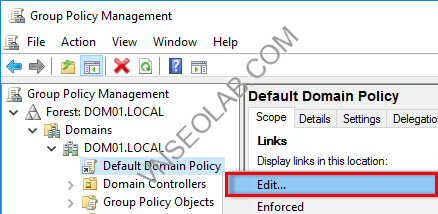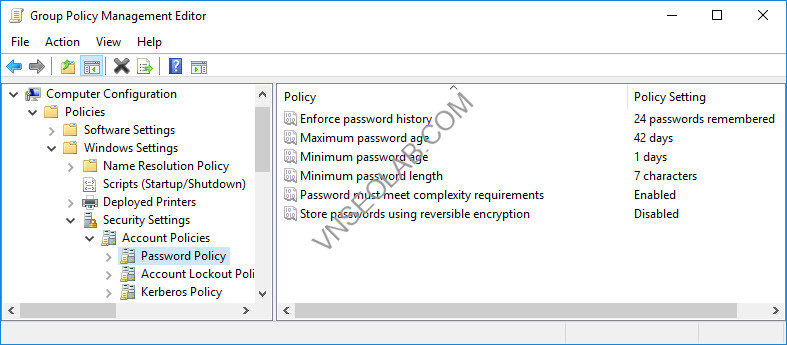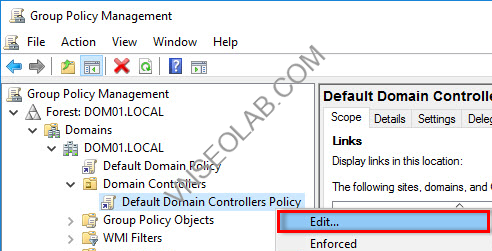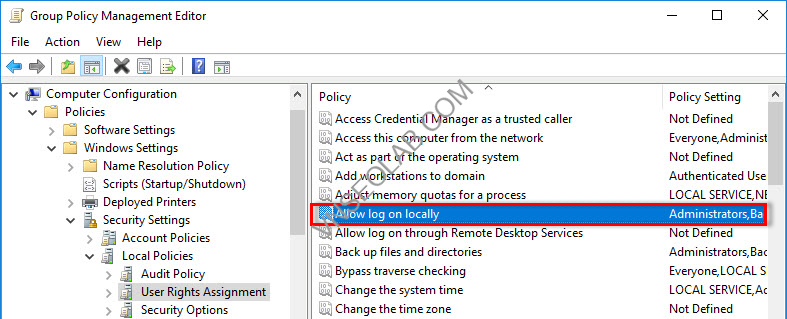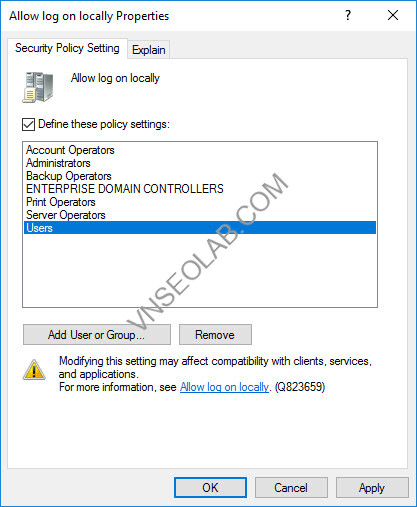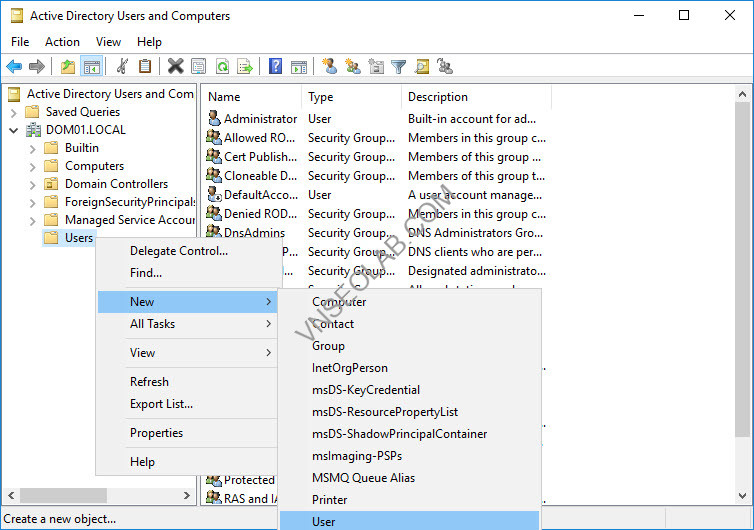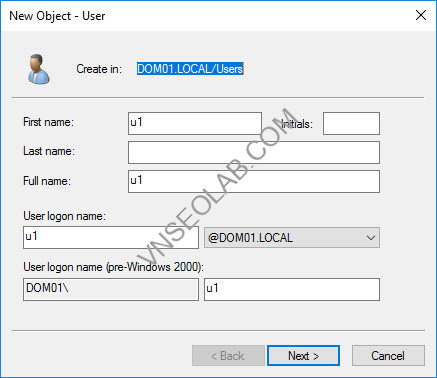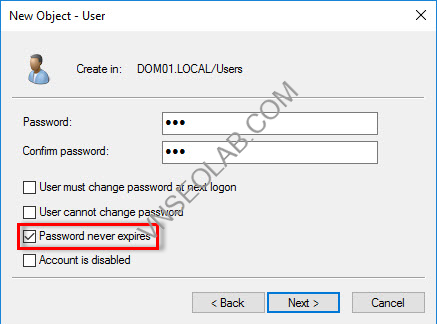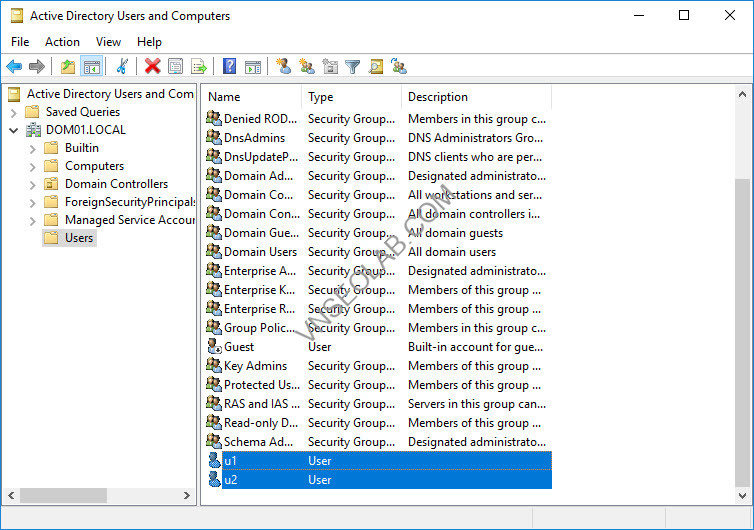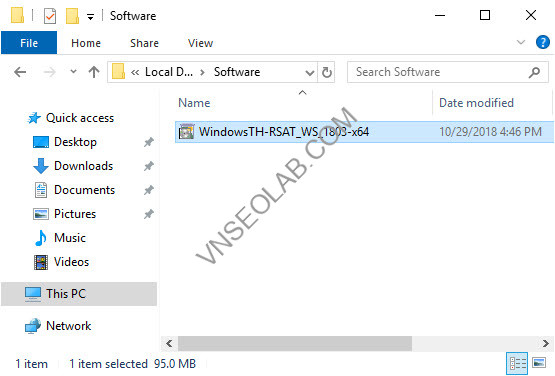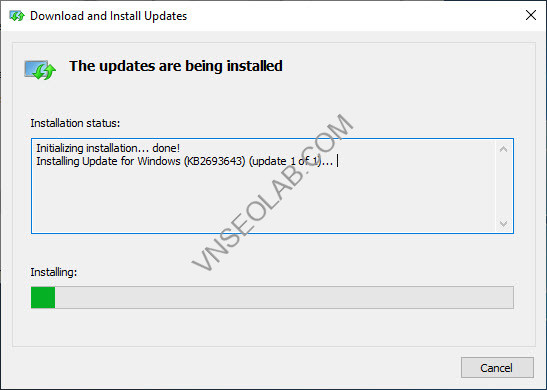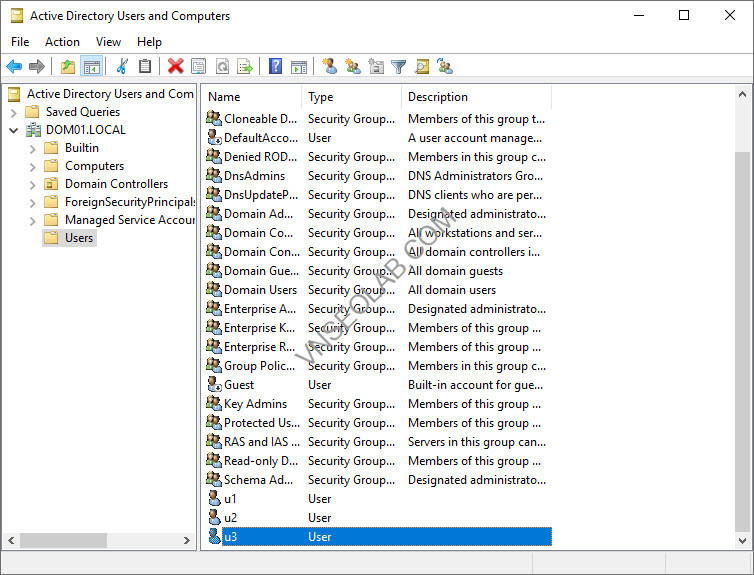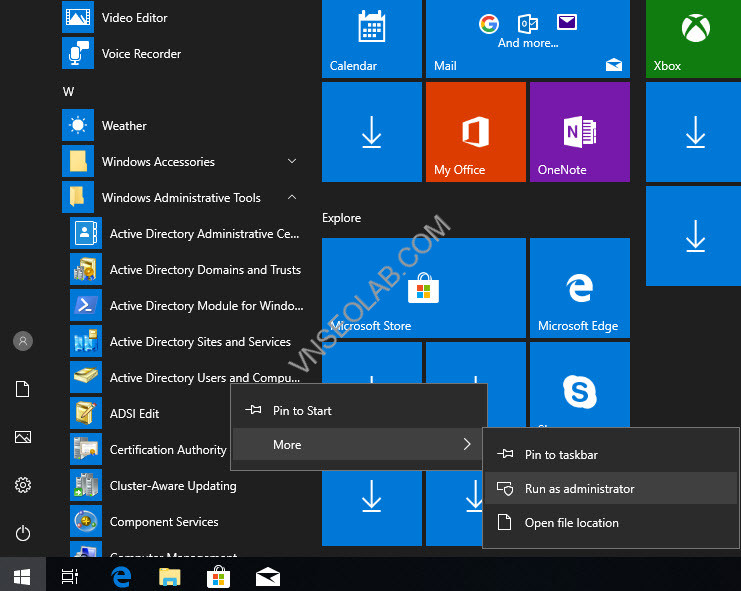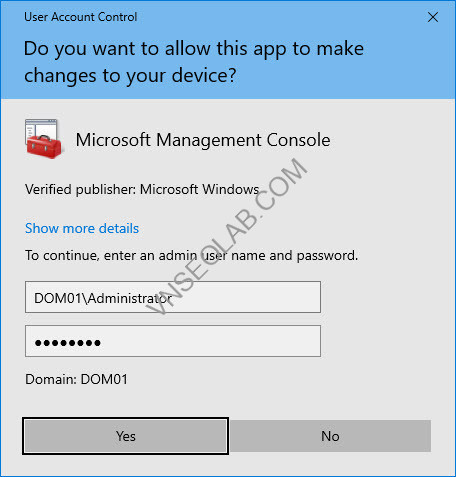Domain Controller là một hay nhiều server mà trên đó có cài dịch vụ Active Directory Domain Services (AD DS).
AD DS là kho lưu trữ trung tâm của tất cả các mọi đối tượng trong domain (tên miền), chẳng hạn như user accounts, computer accounts, và groups. AD DS cung cấp một hệ phân cấp, có thể tìm kiếm, xác thực danh tách, cấu hình và cài đặt bảo mật cho các đối tượng trong doanh nghiệp.
Domain (tên miền): là tên duy nhất trên toàn hệ thống ví dụ như vnseolab.com, ctl.vn, ctl.eduu.vn…
Sau khi hoàn tất bài lab các bạn có thể tự nâng cấp Windows Server 2019/2022 lên domain controller, join máy Windows 10/11 vào domain, thiết lập các policy liên quan đế password và logon locally

CÁC BƯỚC TRIỂN KHAI DOMAIN CONTROLLER:
1. Cài đặt Domain Controller
2. Join máy Workstation vào Domain
3. Cấu hình Group Policy
- a. Cấu hình cho phép đặt password đơn giản
- b. Cấu hình cho phép Group Users được log on trên DC
- c. Tạo Domain Users và kiểm tra
4. Cài Remote Server Administrator Tools cho máy Client
5. Run as Administrator
A- CHUẨN BỊ
– Mô hình bài lab bao gồm 2 máy:
+ PC01: Windows Server 2019/2022 Data Center
+ PC02: Windows 10/11 Professional
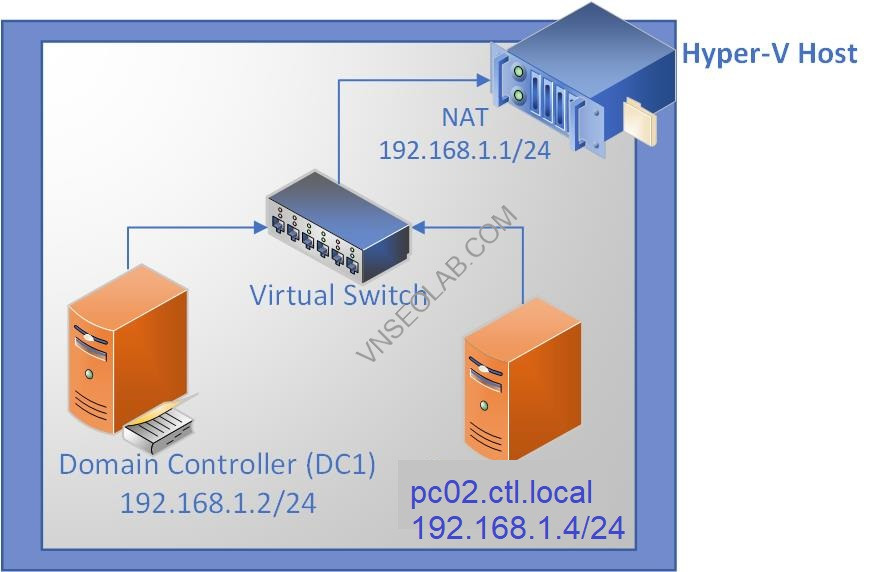
B- THỰC HIỆN NÂNG CẤP LÊN DOMAIN CONTROLLER
Hoàn Thành bài Lab