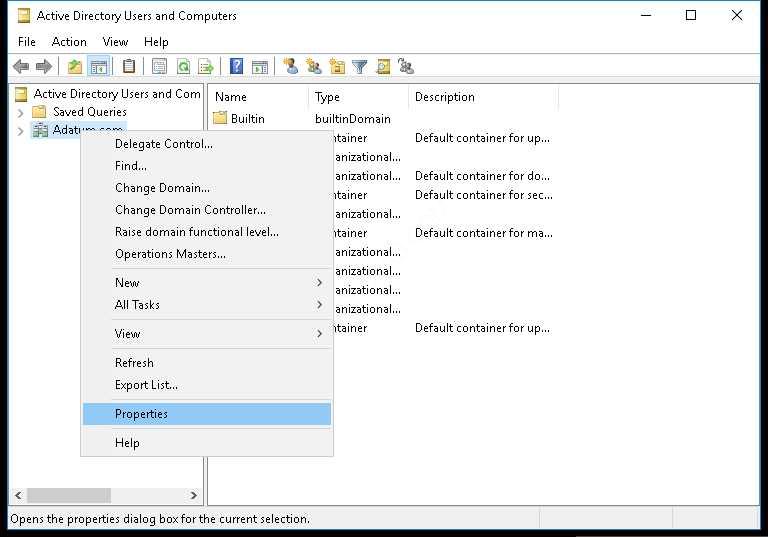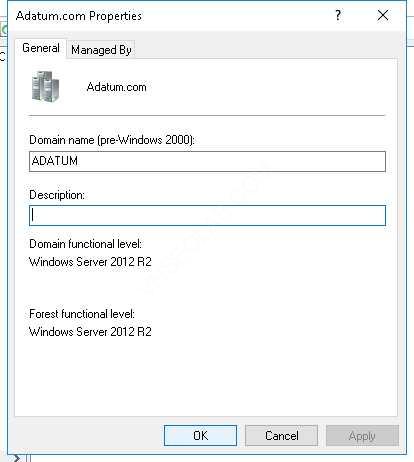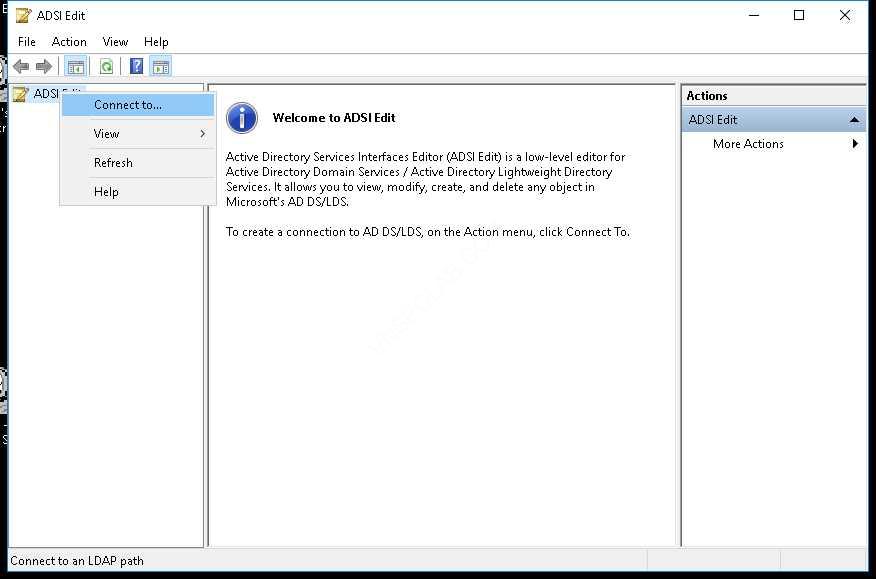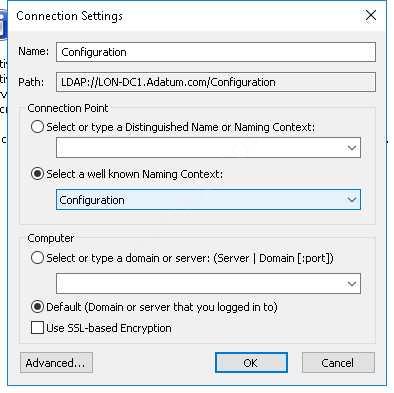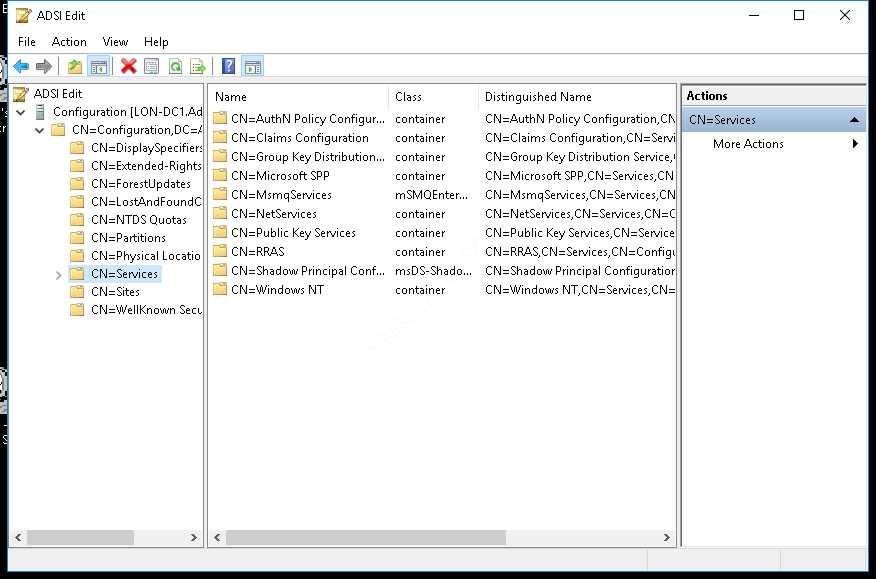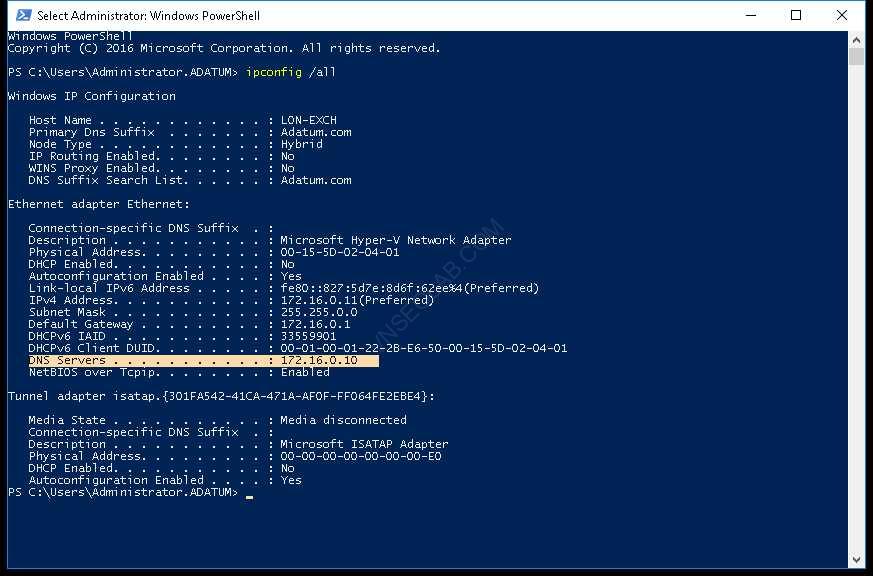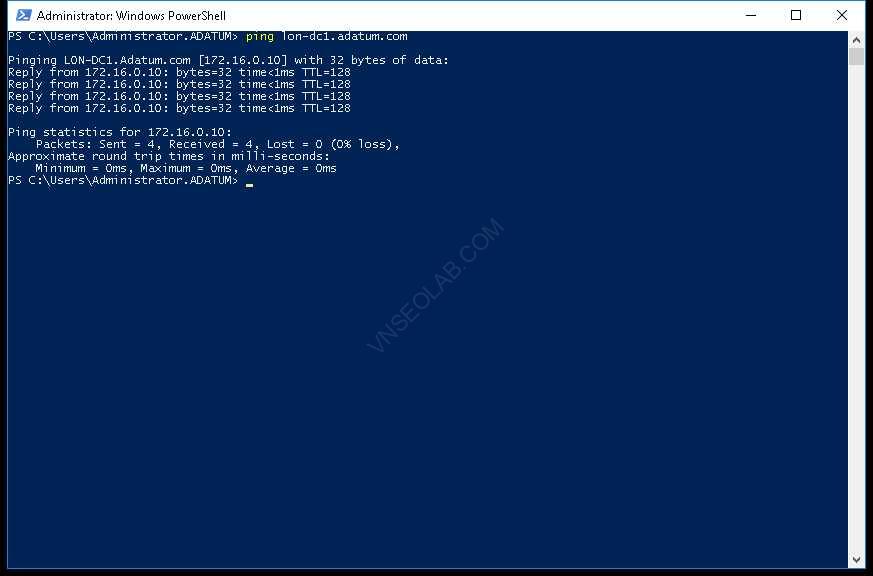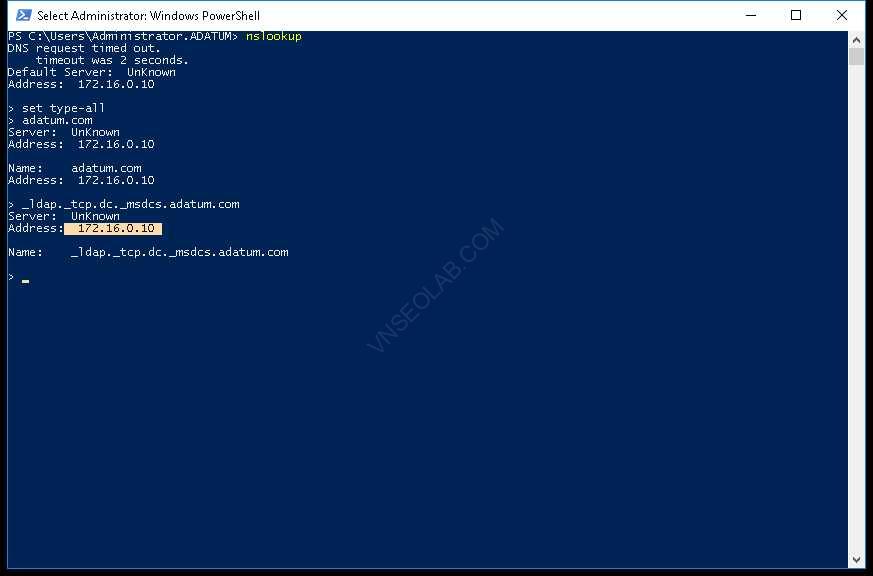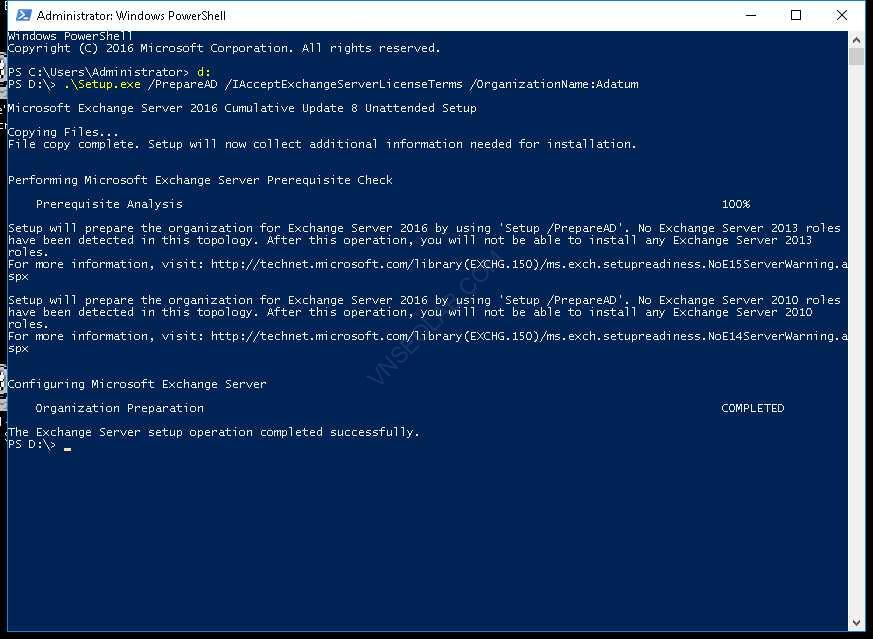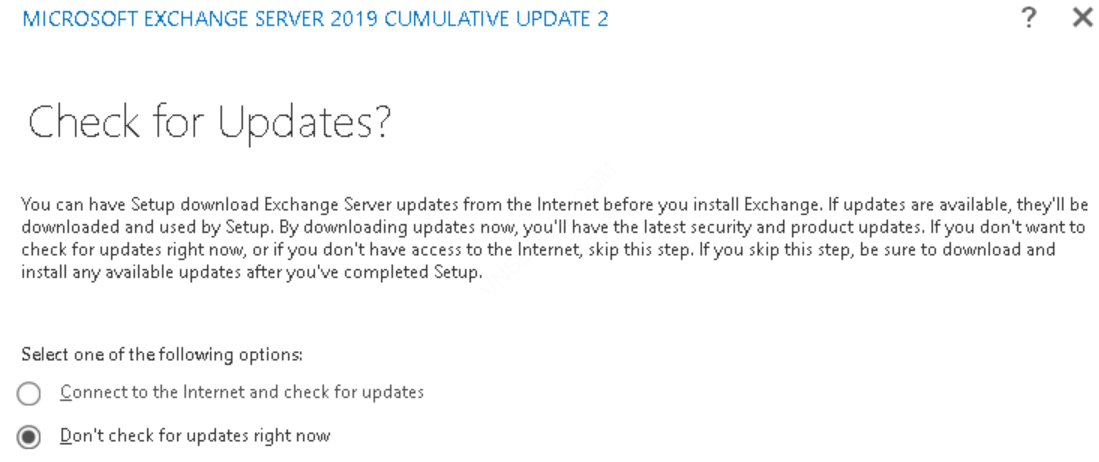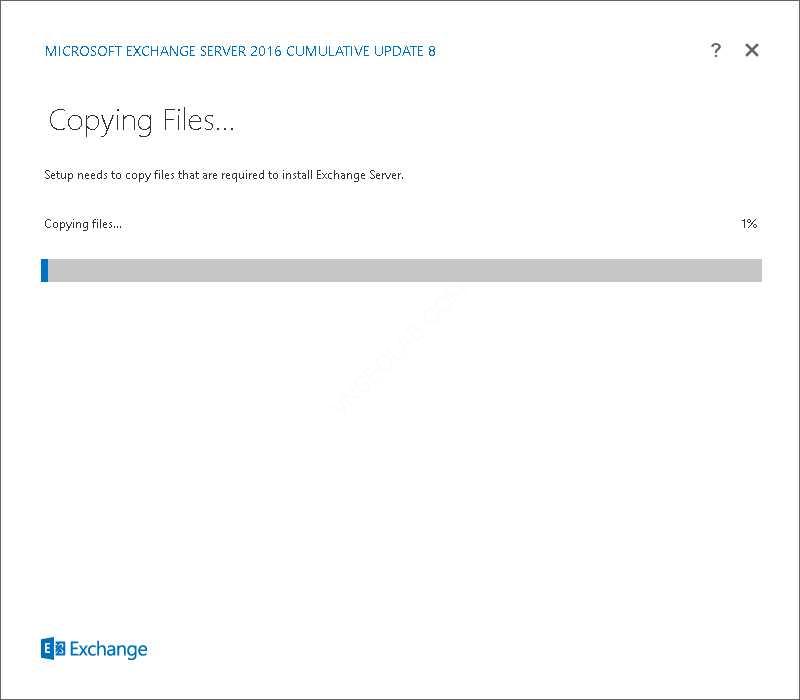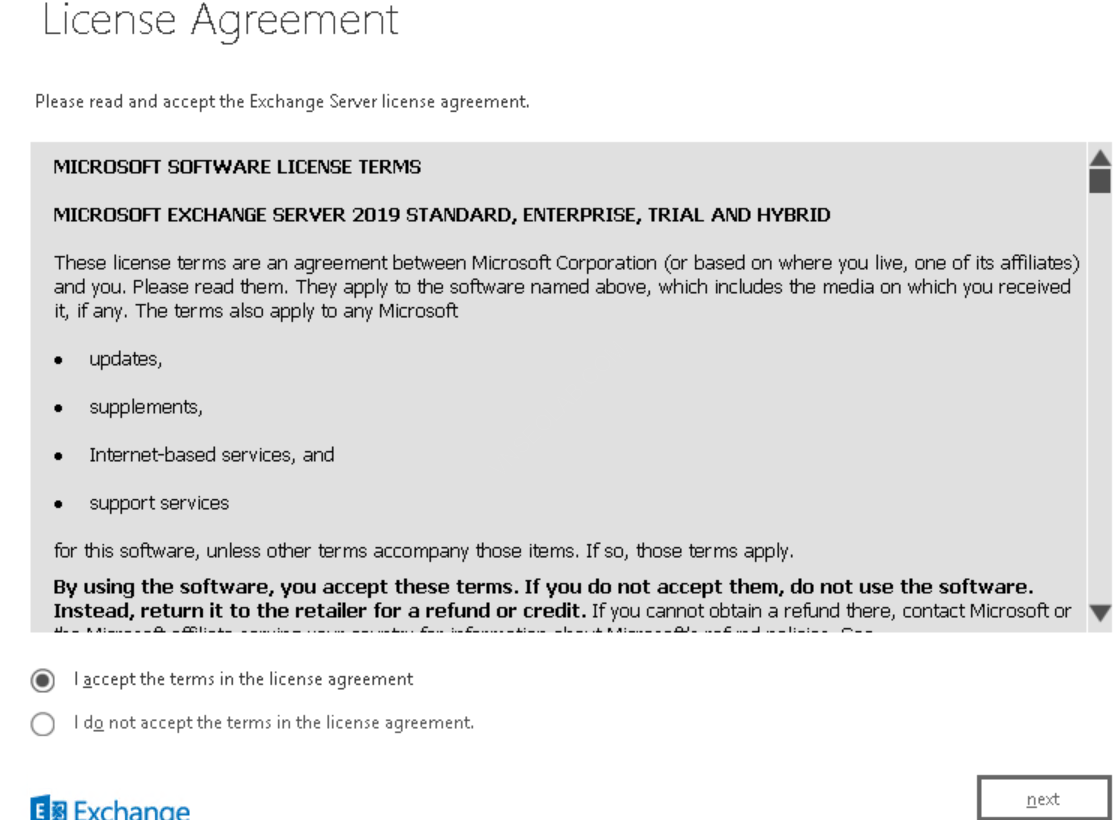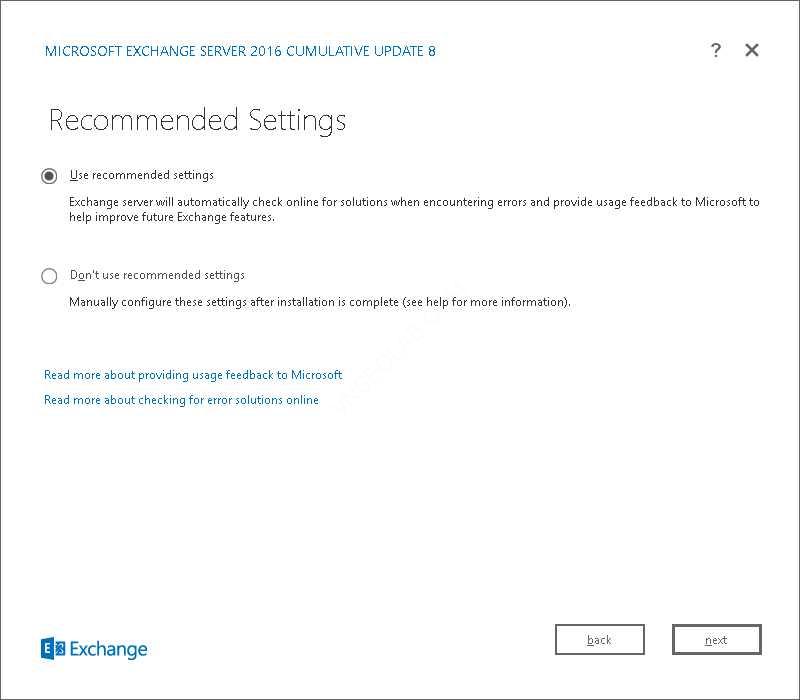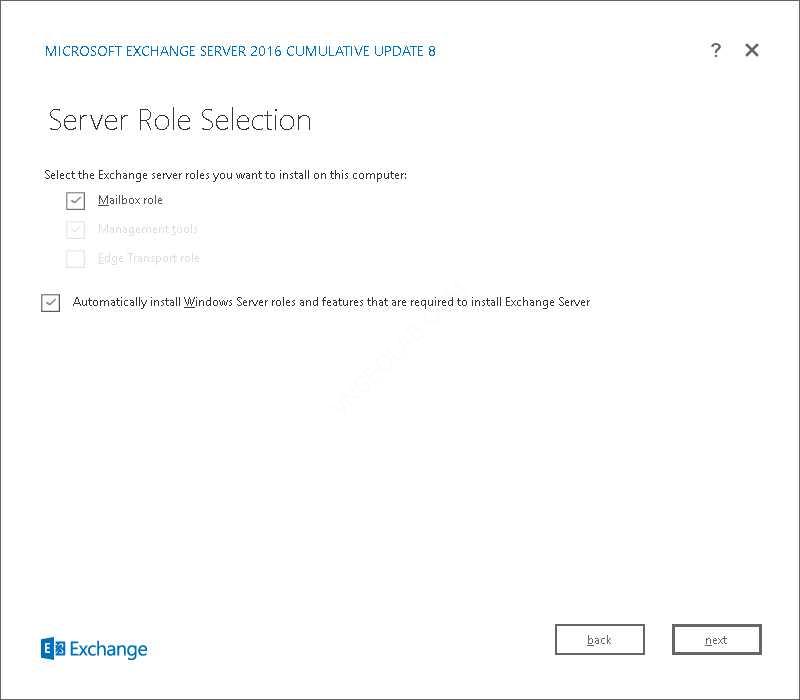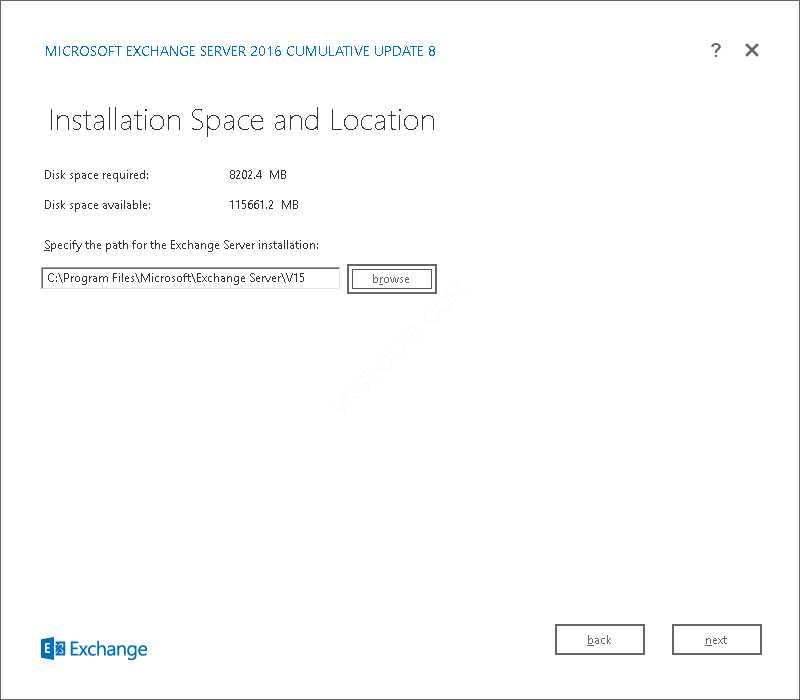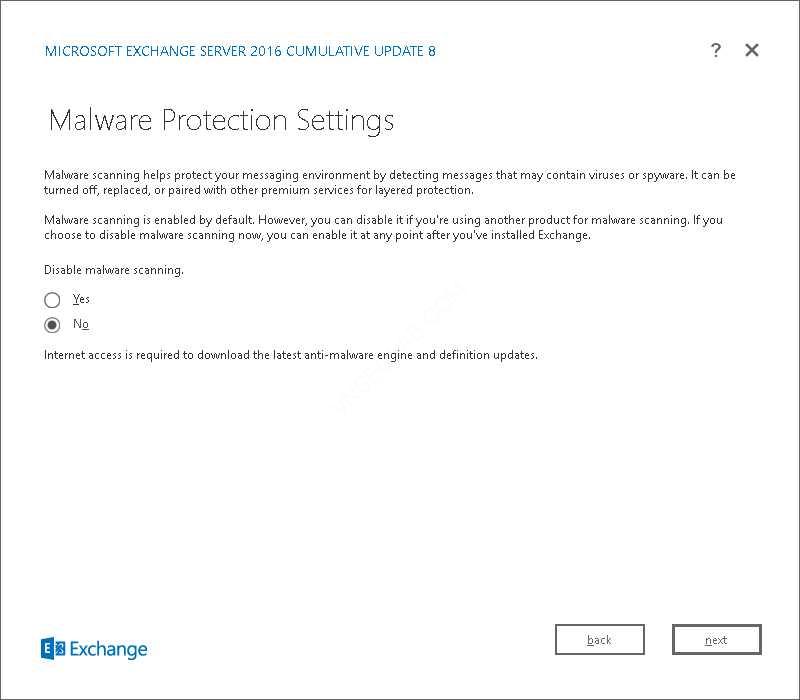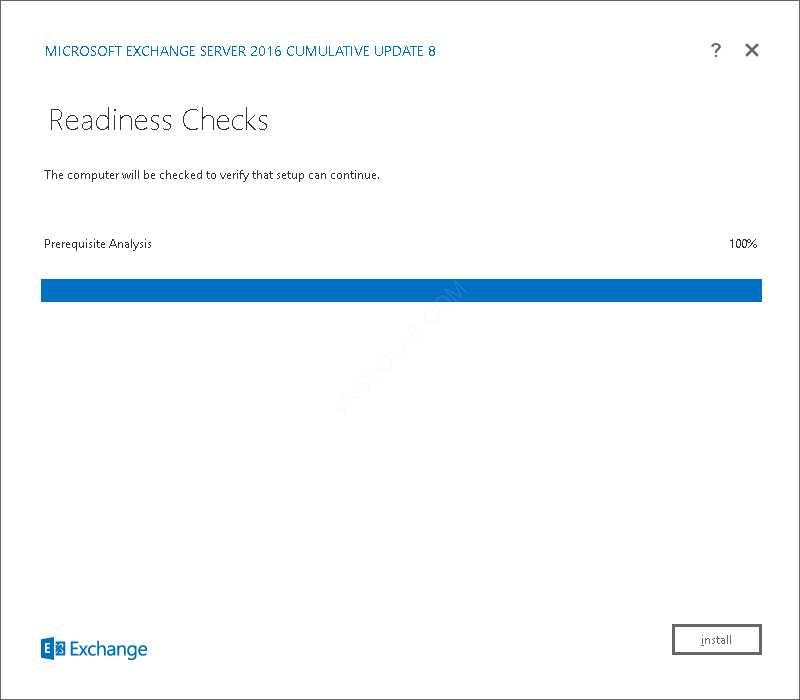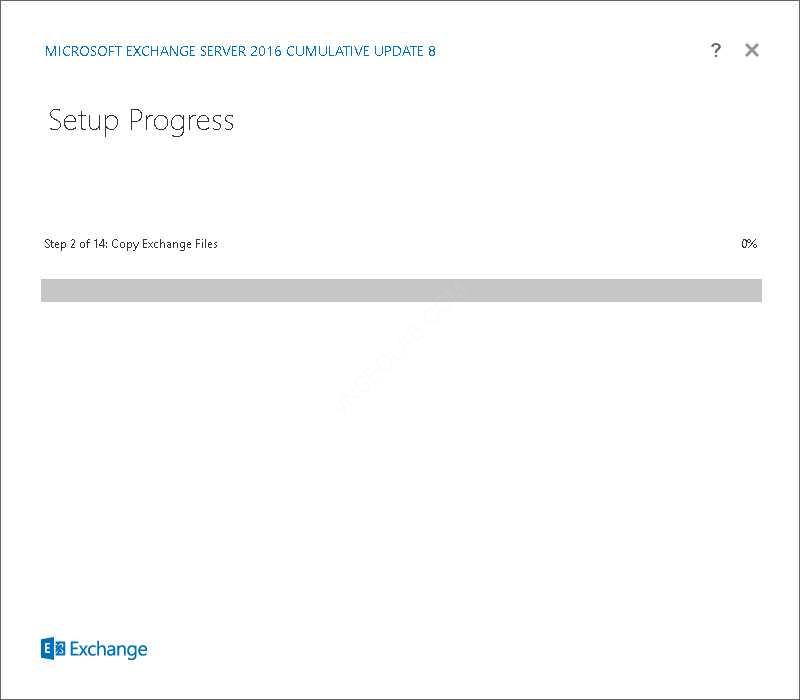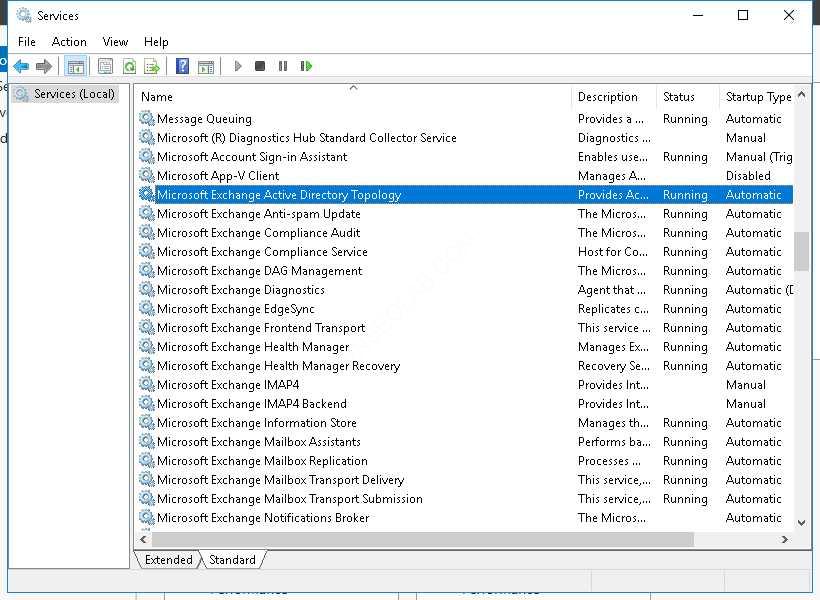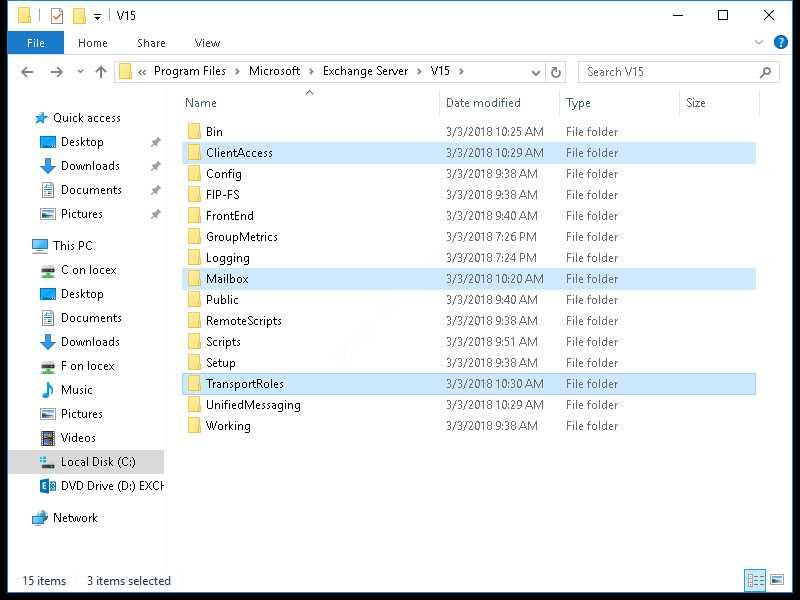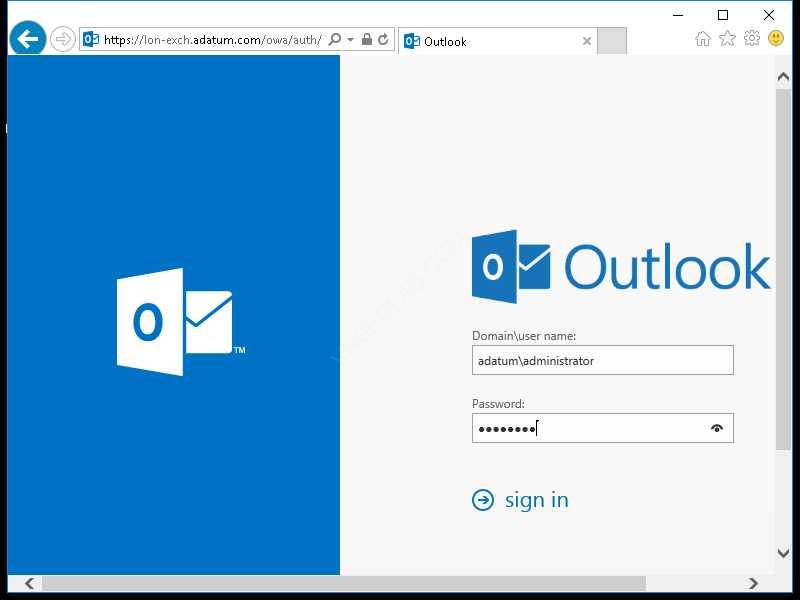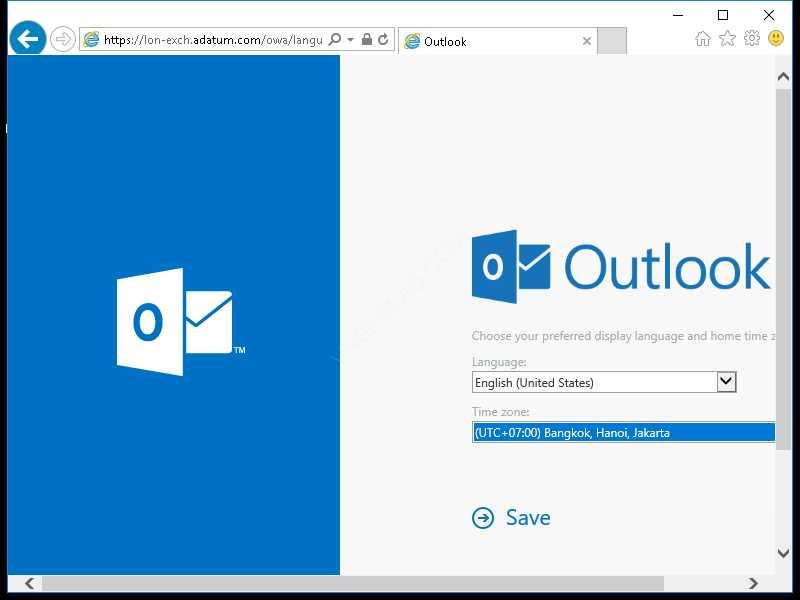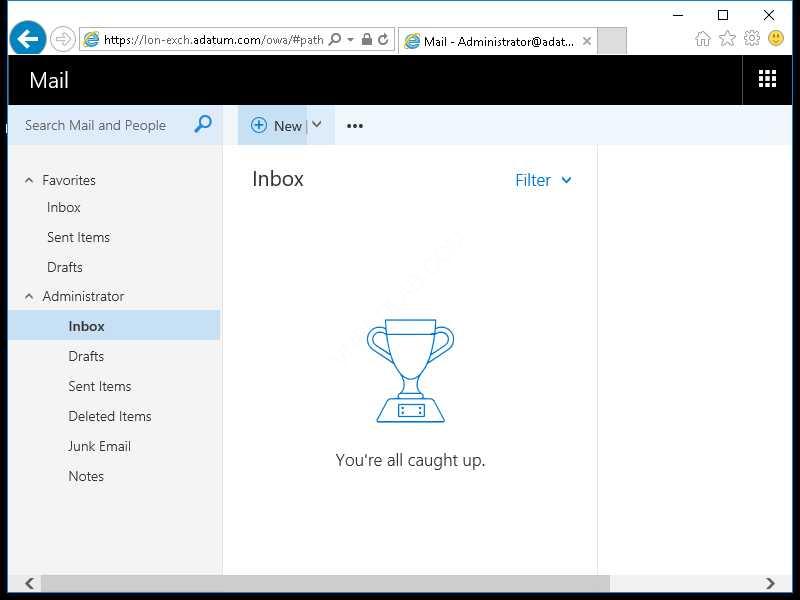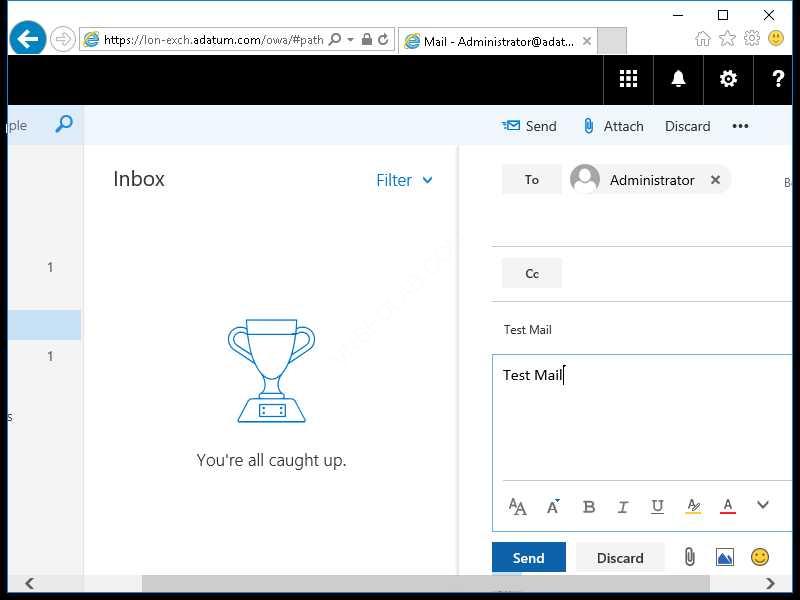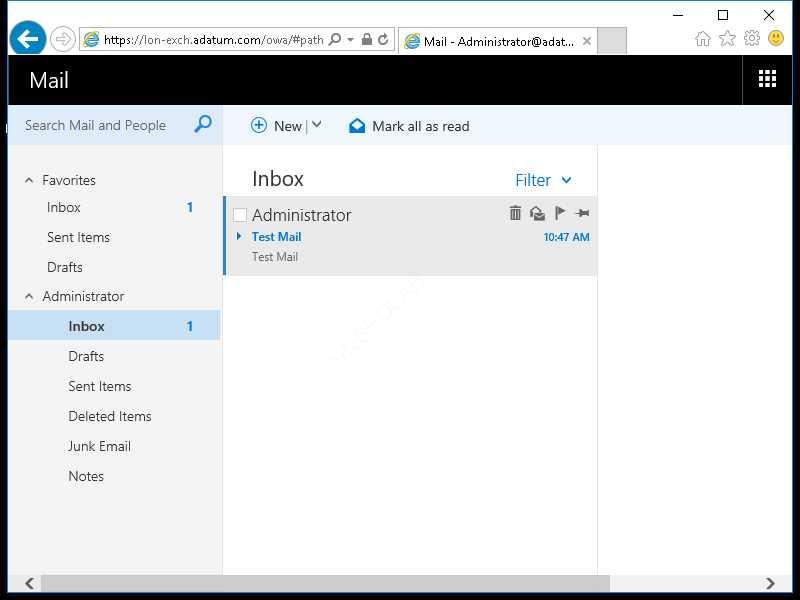Task 2: Cài Exchange Server 2019
- Logon vào máy EX1 bằng quyền của domain admin, vào link https://support.microsoft.com/kb/4503548 download và cài .NET Framework 4.8.
- Vào Power shell thực hiện 2 lệnh sau:
- Setup.exe /PrepareSchema /IAcceptExchangeServerLicenseTerms_DiagnosticDataOn
- Setup.exe /PrepareAD /OrganizationName:”TanLoc” /IAcceptExchangeServerLicenseTerms_DiagnosticDataOn
- Tại máy EX1, thực hiện mount file ExchangeServer2019.iso, thành ổ DVD.
- Vào đĩa F: chạy file setup.
- Tại màn hình MICROSOFT EXCHANGE SERVER 2016 CUMULATIVE UPDATE 2 SETUP, chọn option Don’t check for updates right now, ấn next.
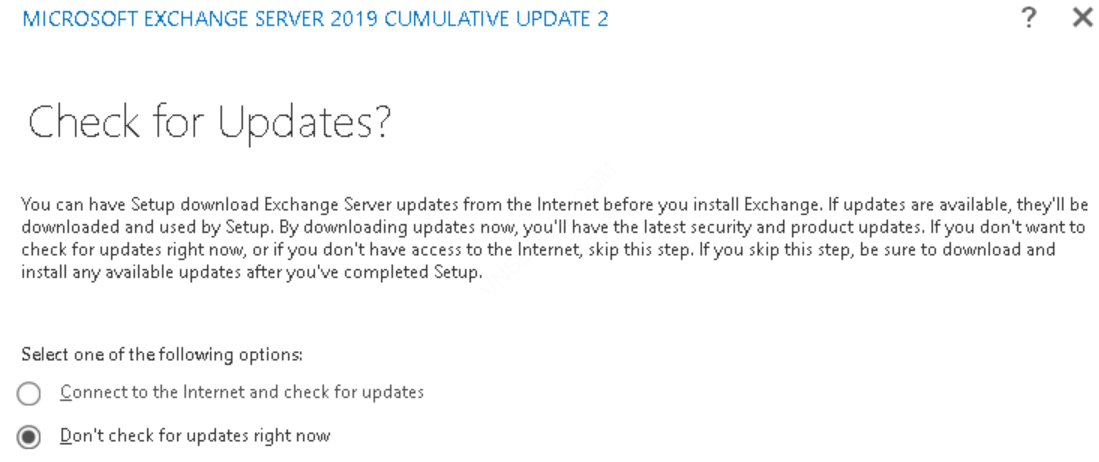
Chờ copy file
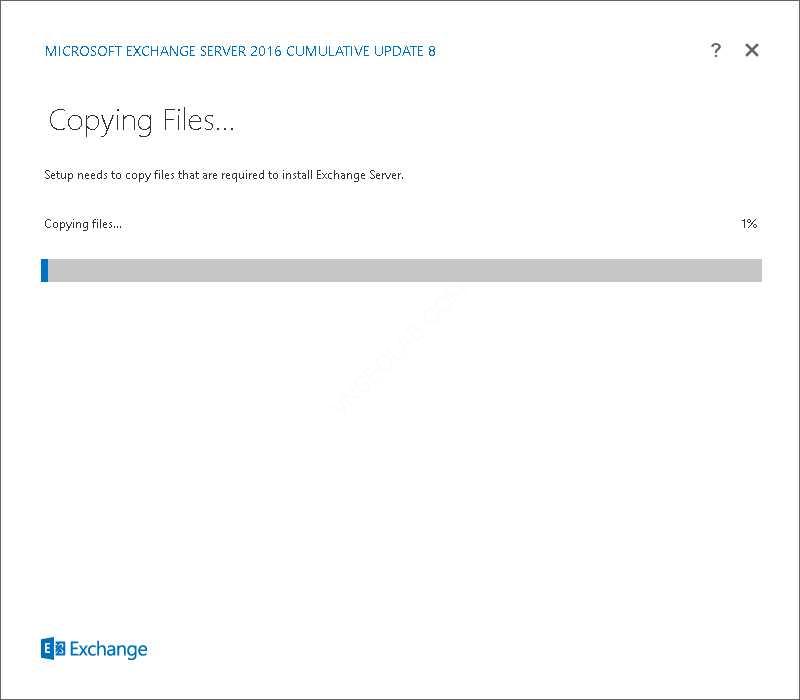
4. Màn hình introduction, ấn next.
5. Tại màn hình License Agreement, chọn I accept the terms in the license agreement, và ấn next.
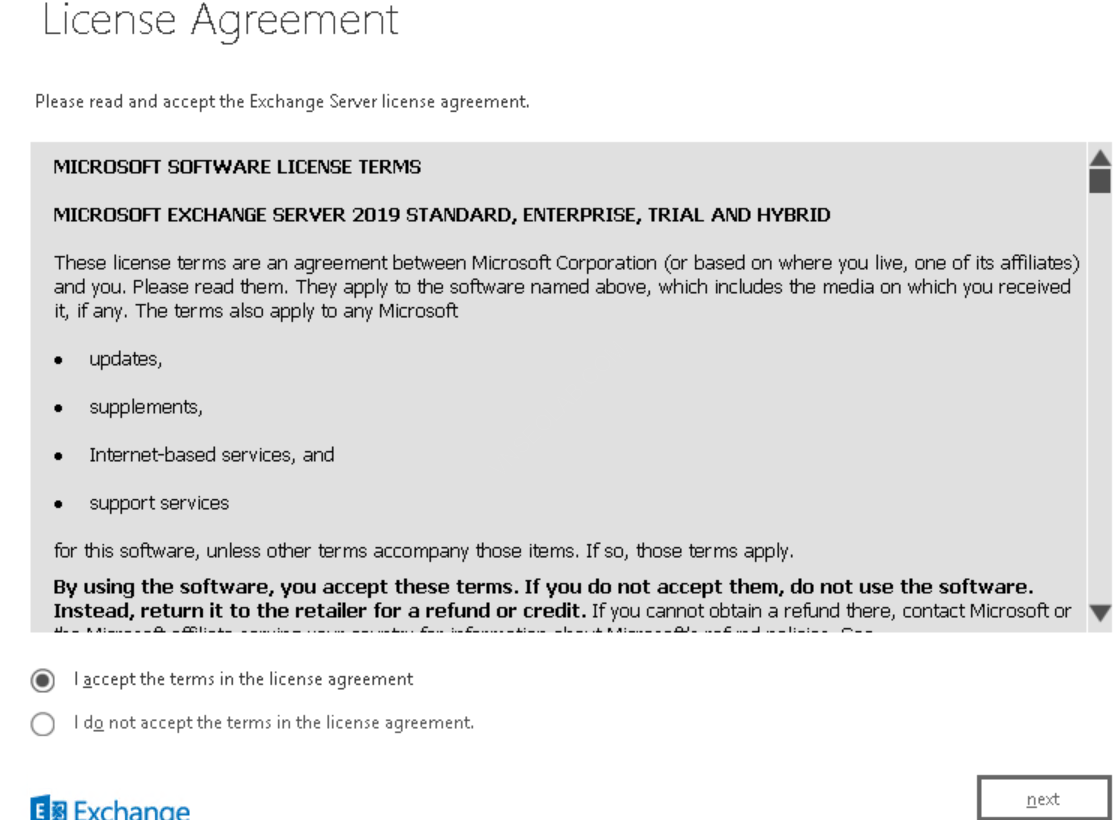
6. Màn hình Recommended Settings, ấn next.
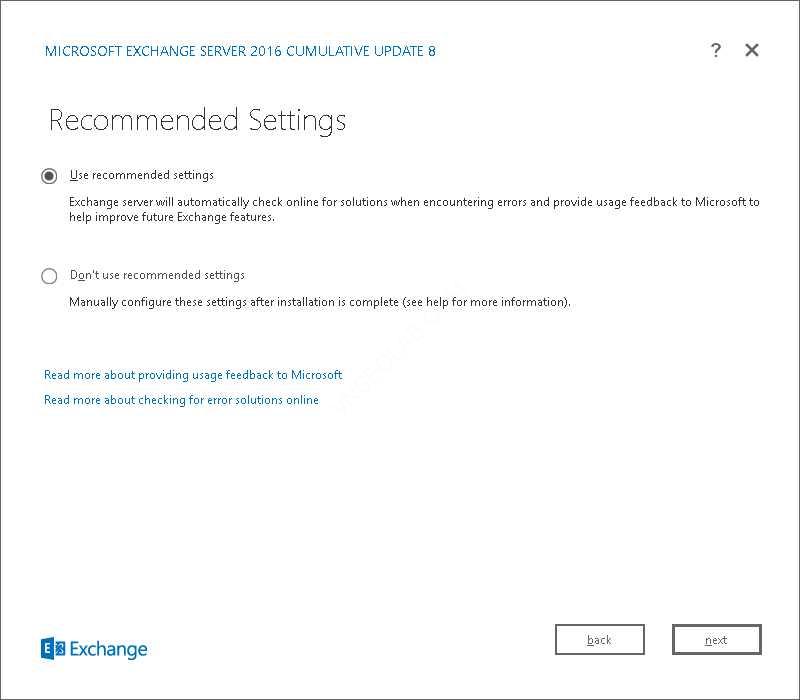
7. Tại màn hình Server Role Selection, check chọn Mailbox role, và check vào Automatically install Windows Server roles and features that are required to install Exchange Server, ấn next.
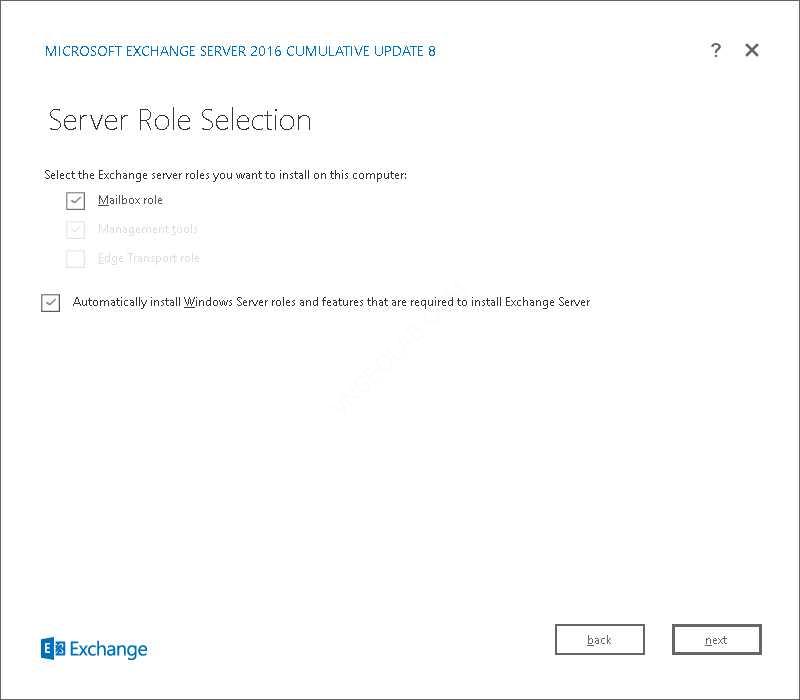
8. Tại màn hình Installation Space and Location, để đường dẫn mặc định, ấn next.
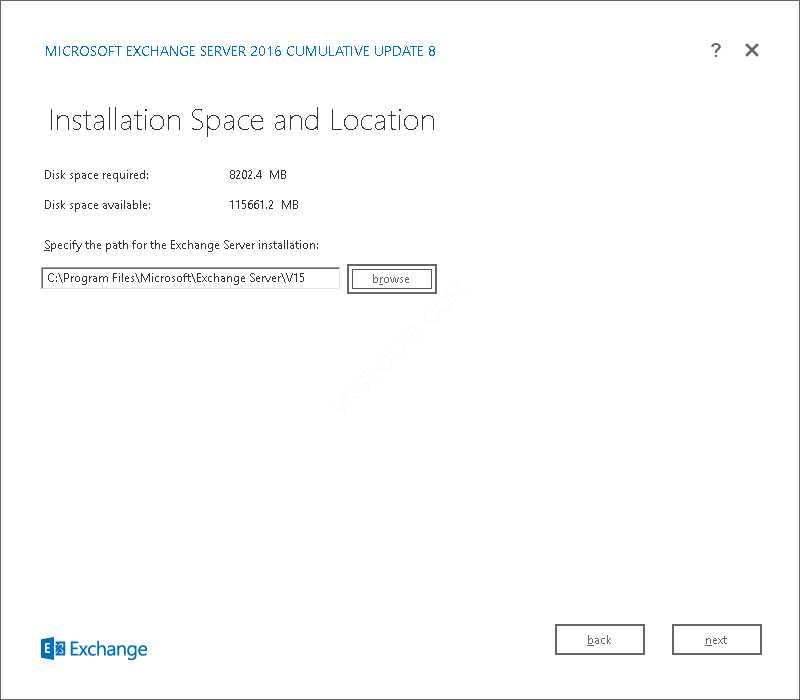
9. Tại màn hình Malware Protection Settings, chọn option No, và ấn next
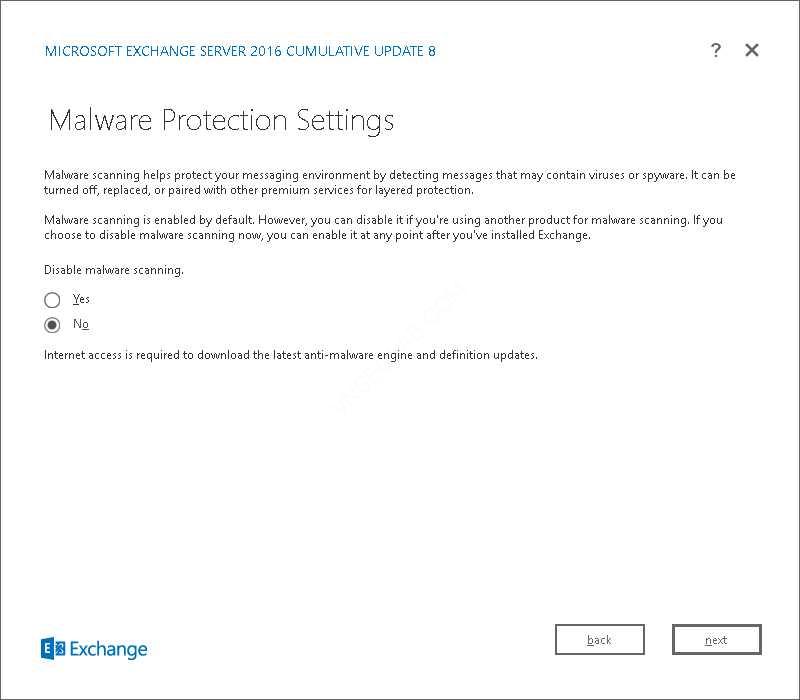
10. Tại màn hình Readiness Checks, chờ kiểm tra lỗi cho đến khi nút Install hiện ra và ấn install.
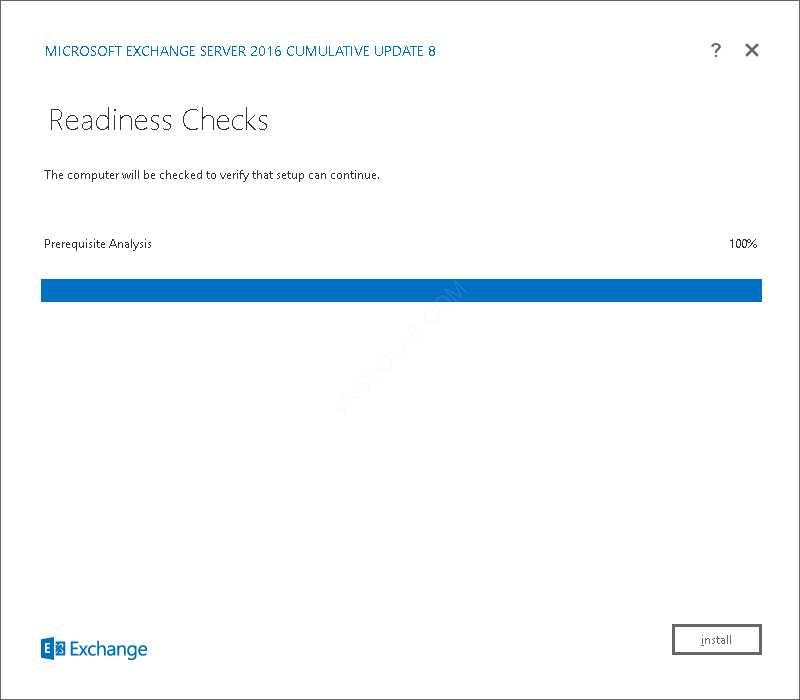
(chú ý: Nếu Readiness Checks bị lỗi, kiểm tra lỗi, khởi động lại EX1 và thực lại từ bước 2.)
11. Chờ tiến trình cài đặt Exchange 2019 hoàn tất qua 13 step (Ex 2016 14 step) (khoảng 60-75 phút).
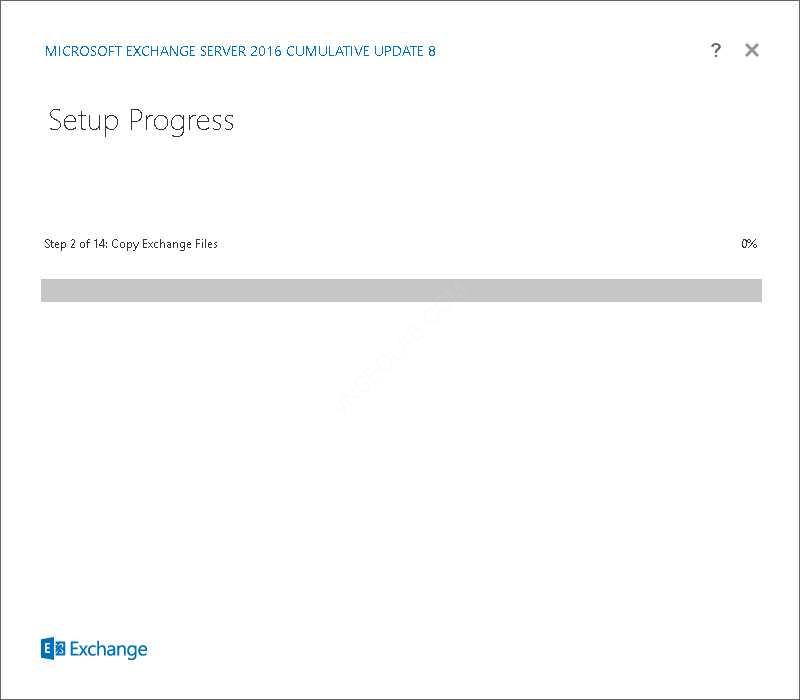
12. Tại màn hình Setup Completed, chọn Launch Exchange Administration Center after finishing Exchange setup, và ấn Finish.
13. Chờ màn hình Exchange Admin Center xuất hiện và đăng nhập vào bằng user domain Administrator. Hoàn tất cài Exchange 2016/2019.