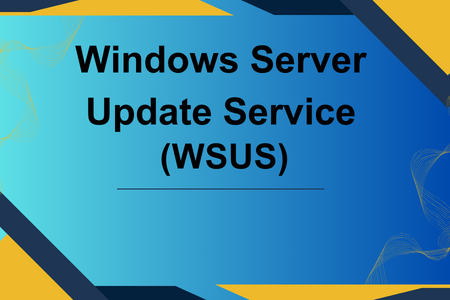WINDOWS SERVER UPDATE SERVICES (WSUS)
Windows Server Update Services (WSUS) cho phép quản trị viên hệ thống triển khai các bản cập nhật sản phẩm mới nhất của Microsoft. Bạn có thể sử dụng WSUS để quản lý phân phối các bản cập nhật được phát hành thông qua Microsoft Update tới các máy tính trong hệ thống mạng của bạn.
WSUS Server cũng có thể là nguồn cập nhật cho các WSUS Server khác trong tổ chức của bạn. WSUS Server này hoạt động như một nguồn cập nhật được gọi là upstream server. Khi triển khai WSUS, ít nhất một WSUS Server trên mạng của bạn phải có khả năng kết nối với Microsoft Update để nhận thông tin cập nhật mới nhất.
Bài lab cung cấp cái nhìn tổng quan về vai trò, cách triển khai và duy trì WSUS.
CÁC BƯỚC TRIỂN KHAI:
1. Cài đặt WSUS
2. Cấu hình WSUS
3. Cấu hình Client bằng Group Policy Object (GPO)
4. Tạo Computer Group
5. Approve updates
A- CHUẨN BỊ
– Mô hình bài lab bao gồm 2 máy:
+ PC01: Windows Server 2019/2022 Data Center DC (Domain: DOM01.LOCAL)
+ PC02: Windows 10/11 Professional đã join Domain
B- THỰC HIỆN WINDOWS SERVER UPDATE SERVICES (WSUS)
Hoàn Tất Bài Lab