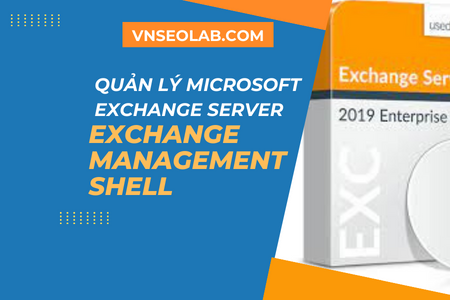Giao diện dòng lệnh Windows PowerShell là một tính năng cốt lõi của hệ điều hành Windows Server. Windows PowerShell cho phép quản lý dòng lệnh và cấu hình hệ điều hành và Microsoft Exchange Server. Đây là ngôn ngữ kịch bản và trình bao dòng lệnh dựa trên tác vụ được tiêu chuẩn hóa, mang đến cho bạn sự linh hoạt và lựa chọn trong cách quản lý các máy tính đang chạy Windows Server.
Exchange Management Shell cho phép bạn truy cập các tính năng quản lý Exchange từ bên trong Windows PowerShell. Hiểu những kiến thức cơ bản về Windows PowerShell là điều quan trọng khi bạn đang học cách sử dụng Exchange Management Shell một cách hiệu quả.
Bất kể quy mô hay mức độ phức tạp của tổ chức Exchange của bạn, khả năng tự động hóa các tác vụ cấu hình thông qua Exchange Management Shell là một kỹ năng quý giá mà quản trị viên Exchange ở mọi cấp độ nên làm quen.
Trong module này, bạn sẽ tìm hiểu về các khái niệm chính của Windows PowerShell và cách sử dụng Exchange Management Shell để quản lý cấu hình Exchange Server và các recipient objects.
Bài lab sử dụng 2 máy DC1 và EX1
Exercise 1: Dùng Exchange Management Shell quản lý recipients
Task 1: Import Exchange Management Shell module vào Windows PowerShell ISE:
Tại EX1, vào Start, phải chuột vào Windows PowerShell ISE , chọn More , và chọn Run as administrator .
Gõ lệnh sau để import exchange management shell vào windows PowerShell ISE:
Import-Module ‘C:\Program Files\Microsoft\Exchange Server\V15\bin\RemoteExchange.ps1’; Connect-ExchangeServer -auto -ClientApplication:ManagementShell
3. Tại windows PowerShell ISE gõ lệnh sau để xem các lệnh của Exchange management shell:
Get-ExCommand
Task 2: Quản lý recipient-management bằng lệnh:
2. Tại EX1, trong cửa sổ Windows PowerShell ISE thực hiện lệnh sau để xem các lệnh về mailbox:
Get-Command *-Mailbox
3. Thực hiện lệnh sau để xem các user mailbox:
Get-Mailbox
4. Gõ lệnh sau để enable mailbox cho Holly Spencer: (Vào DSA.MSC tạo trước user Holly Spencer)
Enable-Mailbox ‘Holly Spencer’
5. Thực hiện lệnh sau để ẩn email address của Holly Spencer:
Set-Mailbox ‘Holly Spencer’ -HiddenFromAddressListsEnabled $true
Task 3: Exchange Management Shell định dạng cách hiển thị ra màn hình
Cũng tại Windows PowerShell ISE của EX1, thực hiện lệnh sau
Get-User | Measure-Object
2. Thực hiện tiếp lệnh sau xem cách xuất hiện ra màn hình:
Get-User | Format-Table –Property Name,SamAccountName,Department -AutoSize
3. Thực hiện tiếp lệnh sau xem cách xuất hiện ra màn hình có sắp xếp theo Department:
Get-User | Sort-Object Department | Format-Table –Property Name,SamAccountName,Department -AutoSize
4. Thực hiện tiếp lệnh sau để xuất thông tin ra file c:\get-user.csv:
Get-User | Select Name,SamAccountName,Department | Export-Csv C:\Get-User.csv -NoTypeInformation
Task 4: Dùng dấu đường ống để quản lý nhiều đối tượng:
Tại Windows PowerShell ISE của EX1, thực hiện lệnh sau để gán Title là Manager cho các user trong Department Managers:
Get-User -RecipientTypeDetails UserMailbox –Filter {department -eq ‘Managers’} | Set-User –Title ‘Manager’
2. Tiếp tục gõ lệnh để enable mailbox cho user trong Department IT và có Lastname bắt đầu bằng chữ S:
Get-User -RecipientTypeDetails UserMailbox -Filter {(Department -eq ‘IT’) -and (Lastname -like ‘S*’)} | Enable-Mailbox
3. Thực hiện tiếp lệnh sau:
Get-User -RecipientTypeDetails UserMailbox -Filter {Department -eq ‘IT’} | Get-Mailbox | Add-RoleGroupMember “Recipient Management”
Task 5: Dùng biến và vòng lặp:
Tại Windows PowerShell ISE của EX1, thực hiện lệnh sau:
$mailboxes = Get-Mailbox
2. Thực hiện vòng lặp sau:
foreach ($mailbox in $mailboxes) {
Write-Host $mailbox.DisplayName
}
3. Thực hiện tiếp vòng lặp sau:
foreach ($mailbox in $mailboxes) {
Write-Host $mailbox.DisplayName
if (($mailbox.DisplayName –ne ‘Administrator’) –and ($mailbox.DisplayName –ne ‘Discovery Search Mailbox’)) {
$mailbox | Enable-Mailbox -Archive
}
}
Task 6: Tạo script để quản lý nhiều recipient:
Tại Windows PowerShell ISE của EX1 vào menu File , chọn New
Dòng 1 gõ lệnh sau:
Import-Module ‘C:\Program Files\Microsoft\Exchange Server\V15\bin\RemoteExchange.ps1’; Connect-ExchangeServer -auto -ClientApplication:ManagementShell
3, Dòng 2 gõ lệnh sau:
$csvdata = Import-Csv C:\Get-User.csv
4. Từ Dòng 3 đến dòng 8 gõ lệnh sau:
foreach ($csvrow in $csvdata) {
$user = Get-User $csvrow.Name
if (($user.RecipientTypeDetails -eq ‘User’) -and ($user.Department -eq ‘Managers’) -and ($user.FirstName -like ‘B*’)) {
$user | Enable-Mailbox
}
}
4, Vào Menu File , chọn Save As lưu với filename là C:\Enable-Mailbox.ps1 , ấn Save.
5. Đóng Windows PowerShell ISE
6. Vào Start , phải chuột vào Windows PowerShell chọn Run as Administrator
7. Thực hiện lệnh sau:
Copy c:\*.csv
8. Thục hiện lệnh:
. ‘C:\Enable-Mailbox.ps1’
9. Xem kết quả và exit.
Exercise 2: Dùng Exchange Management Shell quản lý Exchange Server
Task 1: Cấu hình Exchange Server dùng Exchange Management Shell
Tại EX1, vào Start, phải chuột vào Windows PowerShell ISE, chọn More, và chọn Run as administrator
Tại Windows PowerShell ISE thực hiện lệnh sau:
Import-Module ‘C:\Program Files\Microsoft\Exchange Server\V15\bin\RemoteExchange.ps1’; Connect-ExchangeServer -auto -ClientApplication:ManagementShell
3. Thực hiện lệnh sau để tạo mailbox database mới:
New-MailboxDatabase –Server EX1 –Name ‘Managers’
4. Mount database bằng lệnh:
Mount-Database ‘Managers’
5. Khởi động lại dịch vụ bằng lệnh:
Restart-Service MSExchangeIS
6. Xem lại trang thái của databasebằng lệnh:
Get-MailboxDatabaseCopyStatus
Task 2: Kiểm tra và giám sát Exchange Server bằng Exchange Management Shell
Tại Windows PowerShell ISE của EX1 thực hiện lệnh sau
Test-ServiceHealth
Kiểm tra RequiredServicesRunning là True tất cả các roles
2. Thực hiện lệnh sau để stop services:
Stop-Service MSExchangeIS
3. Thực hiện lệnh:
Test-ServiceHealth
4. Kiểm tra Mailbox Server Role có RequiredServicesRunning là False
5. Start lại dich vụ bằng lệnh:
Start-Service MSExchangeIS
6. Kiểm tra lại bang lệnh:
Test-ServiceHealth
7. Kiểm tra RequiredServicesRunning là True cho tất cả các roles.
Task 3: Tạo script để quản lý database.
Cũng tại windows PowerShell ISE trên máy EX1, vào menu File , chọn New .
Tại script tab mới gõ lệnh sau:
Import-Module ‘C:\Program Files\Microsoft\Exchange Server\V15\bin\RemoteExchange.ps1’; Connect-ExchangeServer -auto -ClientApplication:ManagementShell
3. Tiếp tục gõ lệnh sau: (set Deleted Item là 30 ngày)
Get-MailboxDatabase –Server EX1 | Set-MailboxDatabase –DeletedItemRetention 30.00:00:00
4. Vào menu File , chọn Save As .
5. Lưu file với tên C:\ Set-MailboxDatabase.ps1 ấn save
6. Đóng cửa sổ Windows PowerShell ISE
7. Vào Start, phải chuột vào Windows PowerShell chọn Run as Administrator .
8. Thực hiện lệnh sau:
. ‘C:\Set-MailboxDatabase.ps1’
9. Xem kết quả và đóng Windows PowerShell
Hoàn tất bài lab