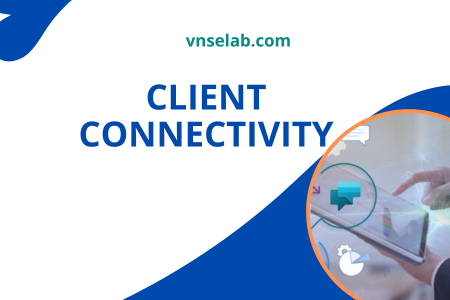Cấu hình client connectivity là một phần quan trọng trong việc triển khai Microsoft Exchange Server. Có nhiều cài đặt cung cấp mức chức năng cơ bản sau khi cài đặt, nhưng bạn cần định cấu hình chúng để hoạt động tốt nhất. Để tránh lỗi kết nối, bạn cần định cấu hình các URL cho kết nối bên trong và bên ngoài mà tính năng Autodiscover cung cấp cũng như các chứng chỉ khớp với các URL đó. Ngoài ra còn có các cài đặt cho Outlook trên web và Exchange ActiveSync mà bạn có thể tối ưu hóa để bảo mật tốt hơn
Sau khi cài đặt Exchange Server, mỗi máy chủ được cấu hình với namespace riêng để kết nối. Trong hầu hết các trường hợp, bạn cần chọn một namespace thích hợp mà máy khách sẽ sử dụng để kết nối với Exchange Server.
Bạn định cấu hình namespace cho internal và external URLs cho các dịch vụ. Để tránh lỗi trong quá trình kết nối, bạn cần định cấu hình trusted certificate cho các dịch vụ client access . Trong hầu hết các trường hợp, bạn cần nhận được certificate từ certification authority.
Bài lab sử dụng 3 máy DC1, EX1, EX2 (trước khi thực hiện bài lab này bạn cầu cài thêm EX2 là mailbox database)
Lab A: Triển khai và cấu hình client access services trên Exchange Server 2016/2019
Exercise 1: Cấu hình Namespaces cho client access
Task 1: Tạo DNS record cho namespace
- Tại máy DC1, vào Server Manager, chọn Tools và chọn DNS
- Tại DNS Manager, chọn DC1, chọn Forward Lookup Zones, và click vào Adatum.com.
- Phải chuột vào Adatum.com chọn New Host (A or AAAA).
4. Cửa sổ New Host, Trong phần Name nhập vào mail, trong phần IP address nhập 172.16.0.14 (IP của EX1) ấn Add Host, Ok và Done
5. Kiểm lại record A vừa tạo, đóng DNS
Task 2: Cấu hình SCP cho Autodiscover
- Tại EX1, vào Start, chọn Microsoft Exchange Server 2019 và chọn Exchange Management Shell.
- Tại Exchange Management Shell, gõ lệnh:
Get-ClientAccessService | fl name,auto* ấn Enter
3. Tại Exchange Management Shell, thự hiện lệnh:
Get-ClientAccessService | Set-ClientAccessService -AutoDiscoverServiceInternalUri https://mail.adatum.com/Autodiscover/Autodiscover.xml
4. Thực hiện la lệnh Get-ClientAccessService | fl name,auto* và xem kết quả
5. Đóng Exchange Management Shell.
Task 3: Cấu hình external URLs
- Tại EX1, vào Internet Explorer, truy cập vào trang:
https://ex1.adatum.com/ecp với quyền của Adatum\Administrator
2. Tại Exchange admin center, chọn servers và chọn tab virtual directories.
3. Tại tab virtual directories chọn configure external access domain.
4. Tại cửa sổ configure external access domain, click Add (+).
5. Cửa sổ Select a Server, chọn EX1, click add, chọn EX2, click add, ấn OK.
6. Tại cửa sổ configure external access domain, Trong phần Enter the domain name you will use with your external servers nhập vào mail.adatum.com ấn Save.
7. Chờ cho đến khi save xong ấn close
Task 4: Cấu hình internal URLs
- Tại Exchange admin center, chọn server và chọn tab virtual directories, trong phần Select server chọn EX1.adatum.com.
- Chọn ecp (Default Web Site) ấn Edit
3. Tại cửa sổ ecp (Default Web Site), trong phần Internal URL nhập vào https://mail.adatum.com/ecp ấn Save. Cửa sồ Warning, click OK.
4. Chọn EWS (Default Web Site) click Edit.
5. Cửa sổ EWS (Default Web Site), trong phần Internal URL nhập vào https://mail.adatum.com/ews/exchange.asmx ấn Save
6. Chọn tiếp Microsoft-Server-ActiveSync (Default Web Site) ấn Edit
7. Cửa sổ Microsoft-Server-ActiveSync (Default Web Site), trong phần Internal URL nhập vào https://mail.adatum.com/Microsoft-Server-ActiveSync ấn Save.
8. Chọn tiếp OAB (Default Web Site) ấn Edit
9. Cửa sổ OAB (Default Web Site), trong phần Internal URL nhập vào https://mail.adatum.com/OAB ấn Save.
10. Chọn tiếp owa (Default Web Site) ấn Edit
11. Cửa sổ owa (Default Web Site), trong phần Internal URL nhập vào https://mail.adatum.com/owa ấn Save.
12. Làm lại các bước từ 1 đến 11 cho EX2
Exercise 2: Cấu certificates cho client access
Task 1: Tạo yêu cầu certificate
- Tại EX1 máy đã cài CA, vào Servers Manager chọn Tools, và chọn Internet Information Services (IIS) Manager.
- Cửa sổ Internet Information Services (IIS) Manager, Chọn Ex1 và chọn Server Certificates
3. Cửa sổ Server Certificates, bên phải chọn Create domain Certificate
4. Cửa sổ Create Certificate, trong phần Common Name nhập vào mail.adatum.com (thay tên adatum.com bằng tên domain của bạn), nhập đầy đủ các thông tin còn lại, ấn Next.
5. Trong phần Specify online certification authority, ấn Select chọn server CA của bạn, trong phần Friendly Name nhập vào mail.adatum.com, ấn Finish
6. Kiểm tra certificate mail.adatum.com vừa được cấp
Task 2. Export Certicate cho EX2
- Phải chuột vào certificate mail.adatum.com vừa yêu cầu chọn Export.
2. Trong phần export to, chọn C:\CERT-EX2\ex2.pfx, nhập password 2 lần ấn OK
3. Share folder C:\Cert-ex2 với quyền Read
Task 3. Cấu hình SSL cho EX1
- Cũng tại cửa sổ Internet Information Services (IIS) Manager, Chọn Ex1, chọn Sites, phải chuột vào Default Web Site chọn Edit Bindings
2. Cửa sổ Site Bindings ấn Add
3. Cửa sổ Add site binding nhập các thông tin sau:
- Type: chọn https
- Host name: nhập mail.adatum.com
- SSL Certificate: chọn mail.adatum.com
- ấn OK
Task 4. Cấu hình SSL cho EX2
- Tại máy EX2, vào run vào Run \\EX1\cert-ex2 copy file ex2.pfx về máy EX2
- Vào Run thực hiện lệnh MMC
- Cửa sổ console vào menu File chọn Add/remove snap-in..
- Cửa sổ Add or Remove Snap-in, chọn Certificates, ấn add, chọn Computer Account ấn Next, ấn Finish, ấn Ok
5. Chọn Certificates (Local Computer)\Personal
6. Phải chuột vào Personal, chọn All Tasks, cho Import
7. Cửa sổ Welcome to the Certificate Import Wizard, ấn Next
8. Trong phần File Name, ấn Browse chọn file ex2.pfx bạn đã copy ở bước 1, ấn Next
9. Nhập password khi bạn export certificate, ấn Next, ấn Next và Finish
10. Tại EX2 máy, vào Servers Manager chọn Tools, và chọn Internet Information Services (IIS) Manager. Thực hiện lại các bước ở Task 3 cho máy EX2.
Task 5. Cấu hình Certificate cho Exchange Server
- Tại EX2 vào Exchange admin center, chọn Server và chọn tab Certificates
- Trong phần Select server chọn EX2.Adatum.com, double-click mail.adatum.com.
3. mCửa sổ mail.adatum.com, chọn services
4. Chọn checkbox SMTP và IIS ấn Save, cửa sổ warning, click Yes
5. Trong phần Select server chọn EX1.Adatum.com
6. Double-click mail.adatum.com
7. Cửa sổ mail.adatum.com, chọn services
8. Check vào SMTP và IIS, ấn Save. Cửa sổ warning, click Yes.
Task 6: Kiểm tra certificate đã được sử dụng
- Trên EX1, đóng Internet Explorer
- Mở lại Internet Explorer, Truy cập vào https://mail.adatum.com/ecp
- Đăng nhập vào bằng user Adatum\Administrator
- Trên thanh address, click vào icon hình ổ khóa, click View certificates
5. Cửa sổ Certificate, chọn tab Details,
6. Tìm Subject Alternative Name, kiểm tra xem tên của certificate, Ok
7. Đóng Internet Explorer
Exercise 3: Cấu hình Custom MailTips
Task 1: Cấu hình custom MailTip dùng Exchange admin center
- Tại EX1, vào Internet Explorer. Trên address bar nhập vào https://mail.adatum.com/ecp, đăng nhập bằng user Adatum\Administrator
- Tại Exchange admin center, chọn recipients, và chọn mailboxes
- Trong danh sách mailboxes, chọn Abby Mathis, và chọn Edit
4. Cửa sổ Abby Mathis, click MailTip
5. Trong textbox nhập vào Test MailTip for Abby Mathis, ấn Save
6. Đóng Internet Explorer
Task 2: Cấu hình MailTip đa ngôn ngữ
- Tại EX1, chọn Start, chọn Microsoft Exchange Server 2016/2019, và chọn Exchange Management Shell
- Tại Exchange Management Shell, thực hiện lệnh sau:
Set-Mailbox –Identity Misty –Mailtip “This is english mail tip” –MailtipTranslations (“FR: C’est la langue francaise”)
3. Đóng Exchange Management Shell
Task 3: Kiểm tra hoạt động MailTip
- Trên máy CL1, logon vào user Adatum\Elvis
- Vào Microsoft Edge, truy cập vào https://mail.adatum.com/owa với user Adatum\Elvis
3. Yêu cầu lưu password (Would you like to save your password for adatum.com), chọn No
4. On the Language and time zone page, select English (United States)
5. Trong phần Time zone, chọn (UTC -8:00) Pacific Time (US & Canada) ấn Save.
6. Cửa sổ Mail, ấn New.
7. Nhập Abby vào phần To, ấn Tab. Sẽ xuất hiện tên đầy đủ Abby
8. Click vào phần Subject, sẽ thấy MailTip hiện ra.
9. Ấn Discard, và ấn Discard lần nữa.
10.Tại cử Misty vào phần To, ấn Tab, sẽ xuất hiện tên đầy đủ của Misty
11. Click vào phần Subject, sẽ thấy MailTip xuất hiện bằng tiếng Anh
12. Sign out Outlook trên web.
13. Sign in vào bằng user Adatum\Leila
14. Yêu cầu lưu password (Would you like to save your password for adatum.com), ấn No
15. On the Language and time zone page, select français (France)
16. Trong phần Time zone, chọn (UTC -8:00) Pacific Time (US & Canada) ấn Save.
17. Cửa sổ Mail, ấn Nouveau
18. Nhập Misty vào dòng To, ấn Tab, sẽ xuất hiện tên đầy đủ của Misty
19. Click vào phần Objet. Sẽ thấy MailTip xuất hiện bằng tiếng Pháp
20. Ấn Ignorer, và ấn Ignorer lần nữa.
21. Đóng Microsoft Edge
Hết phần Lab A, giữ nguyên các máy ảo để làm Lab B
Lab B: Triển khai và cấu hình client access services cho Outlook
Exercise 1: Cấu hình Exchange Server 2019 cho Outlook
Task 1: Cấu hình Outlook Anywhere và MAPI over HTTP
- Tại EX1, vào Internet Explorer, truy cập vào trang https://mail.adatum.com/ecp, bằng quyền Adatum\Administrator
- Tại Exchange admin center, chọn servers và chọn tab servers
- Chọn EX1 và ấn Edit
4. Cửa sổ EX1, chọn tab Outlook Anywhere
5. Trong phần Specify the external host name (for example, contso.com) that users will use to connect to your organization nhập vào mail.adatum.com
6. Trong phần Specify the internal host name (for example, contso.com) that users will use to connect to your organization nhập vào mail.adatum.com.
7. Ấn save, cửa sổ warning ấn Ok
8. Thực hiện lại từ bước 3 đến bước 7 cho EX2
9. Đóng Internet Explorer.
10. Vào Start, chọn Microsoft Exchange 2016/2019, và chọn Exchange Management Shell.
11. Tại Exchange Management Shell, thực thi lệnh sau:
Get-MapiVirtualDirectory | Set-MapiVirtualDirectory -InternalURL https://mail.adatum.com/mapi -ExternalURL https://mail.adatum.com/mapi
12. Sau đó thực thi lệnh:
IISreset
13. Đóng Exchange Management Shell
14. Qua máy EX2, vào Start, chọn Exchange Management Shell
15. Thực thi lệnh sau:
IISReset
16. Đóng Exchange Management Shell
Task 2: Kiểm tra Outlook connectivity
- Tại máy CL1, đăng nhập bằng quyền Adatum\Elvis
- Vào Outlook.
- Màn hình Welcome to Outlook 2019, ấn Connect
- Màn hình Choose Account Type, chọn Exchange.
5. Màn hình Account Setup Is Complete, ấn Ok
6. Chờ Outlook mở ra
7. Nếu xuất hiện cửa sổ Microsoft Office Activation Wizard, ấn Close.
8. Ở góc dưới bên phải màn hình trong phần Notification area, giữ Ctrl, phải chuột Outlook icon, chọn Test E-mail AutoConfiguration.
9. Cửa sổ Test E-mail AutoConfiguration, bỏ chọn checkbox Use Guessmart và Secure Guessmart Authentication.
10. Trong phần Password, nhập password, ấn Test
11. Kiểm tra các URLs của Protcol: Exchange MAPI HTTP dùng mail.adatum.com.
12. Đóng cửa sổ Test E-mail Autoconfiguration
13. Đóng Outlook
Exercise 2: Cấu hình Outlook trên web
Task 1: Cấu hình authentication cho Outlook trên web
- Tại EX1, vào Internet Explorer truy cập vào https://mail.adatum.com/ecp với quyền Adatum\Administrator
- Tại Exchange admin center, chọn servers,và chọn tab virtual directories
- Trong phần Select server, chọn EX1.Adatum.com
- Chọn owa (Default Web Site) và ấn Edit
5. Cửa sổ owa (Default Web Site), chọn tab authentication.
6. Trong phần Logon format, chọn option User name only và ấn Browse.
7. Cửa sổ Select a Domain, chọn Adatum.com và ấn OK
8. Cửa sổ owa (Default Web Site), ấn Save.
9. Cửa sổ warning, ấn OK
10. Thực hiện lại từ bước 3 – 9 cho EX2.Adatum.com
Task 2: Cấu hình features cho Outlook trên web
- Tại Exchange admin center, Chọn permissions và chọn tab Outlook Web App policies
- Chọn Default và click Edit.
3. Cửa sổ Default, chọn tab features
4. Trong phần Communication management bỏ chọn các checkbox sau:
- Instant messaging
- Text messaging
- Unified Messaging (chỉ có ở Exchange 2016)
5. Ấn Save
6. Tại Exchange admin center, chọn recipientsvà chọn tab mailboxes
7. Chọn Elvis Cress ấn Edit
8. Cửa sổ Elvis Cress, chọn tab mailbox features.
9. Trong phần Email Connectivity ấn View details
10. Cửa sổ Outlook Web App mailbox policy, ấn Browse.
11. Cửa sổ Webpage Dialog, chọn Default và click OK.
12. Cửa sổ Outlook Web App mailbox policy, ấn Save
13. Cửa sổ Elvis Cress, click Save
14. Đóng Internet Explorer.
Task 3: Cấu hình offline access cho Outlook trên web
- Tại CL1, logon bằng user Adatum\Elvis
- Vào Microsoft Edge, truy cập vào trang https://mail.adatum.com/owa với user Adatum\Elvis
- Vào Settings chọn option
4. Bên dưới General chọn Offline settings, check vào Turn on offline access
5. Màn hình Offline access setup, ấn Yes
6. Màn hình kế tiếp ấn Next, Next một lần nữa, OK, và ấn Save
7. Đóng Microsoft Edge.
Task 4: Kiểm tra offline access cho Outlook trên web
- Tại máy CL1 (giả lập ngắt kết nối với Exchange Server), vào Microsoft Edge
- Truy cập vào trang https://mail.adatum.com/owa
- Click New, gửi mail cho Administrator@adatum.com
- Nhập vào nội dung cho Subject là Offline Test sau đó ấn Send
5. Cho máy CL1 kết nối lại với Exchange Server, vào Outlook trên web, logon bằng user Elvis
6. Qua máy EX1, vào Internet Explorer
7. Truy cập vào https://mail.adatum.com/owa bằng user Adatum\administrator
8. Kiểm tra xem có nhận được mail của Elvis không?
9. Đóng Internet Explorer
Exercise 3: Cấu hình Exchange ActiveSync
Task 1: Cấu hình device quarantine cho mobile devices mới
- Tại EX1, vào Internet Explorer, truy cập vào trang https://mail.adatum.com/ecp với user Adatum\Administrator
- Tại Exchange admin center, chọn mobile và chọn tab mobile device access
- Trong phần Exchange ActiveSync Access Settings, ấn edit.
4. Tại Cửa sổ Exchange ActiveSync access settings, trong phần Connection Settings, chọn option Quarantine – Let me decide to block or allow later.
5. Trong phần Quarantine Notification Email Messages, ấn Add (+).
6. Cửa sổ Select Administrators, chọn Administrator, ấn add, và ấn OK
7. Trở về cửa sổ Exchange ActiveSync access settings, ấn Save
Task 2: Cấu hình security settings cho Exchange ActiveSync
- Tại Exchange admin center trên máy EX1, chọn Mobile và chọn tab mobile device mailbox policies
- Chọn Default (default) và chọn Edit.
3. Tại tab general, bỏ chọn checkbox Allow mobile devices that don’t fully support these policies to synchronize.
4. Chọn tab security, check vào các checkbox sau:
- Require a password
- Minimum password length
- Number of sign-in failures before devices is wiped
- Require sign-in after the device has been inactive for (minutes)
5. Ấn Save
Sau khi hoàn tất bài lab này tất cả các link https://ex1.adatum.com/* sẽ được thay thế bằng https://mail.adatum.com/*
Hoàn tất bài lab.